-
CentOS7 : NFS Configuration Linux Server + Windows 11 Client공부합시다!/LInux 2022. 3. 24. 19:24728x90
안녕하세요.!
오늘은 간단하게 CentOS7에서 NFS Server 구성 후 이를 CentOS7 Client와 Windows 11 Client에서
Mount 해서 사용하도록 구성해 보려 합니다.
파일시스템을 공유할 수 있다는 것은 디스크 사용에 있어서 상당한 이점을 갖어다 줍니다.
특히나 작은 디스크 사이즈를 원격지 대용량 디스크와 연결함으로서 실제적으로 디스크의 크기를 늘릴 수 있다는
큰 이점을 갖고 있습니다.
그런 의미에서 이제는 거의 모든 운영체제 및 가상화, Cloud에서 지원하는 NFS 구성방법은 Infra 구성의 필수라 할 수 있겠습니다.
1. NFS Server
1.1. NFS 설치
1.1.1. # yum install -y nfs-utils
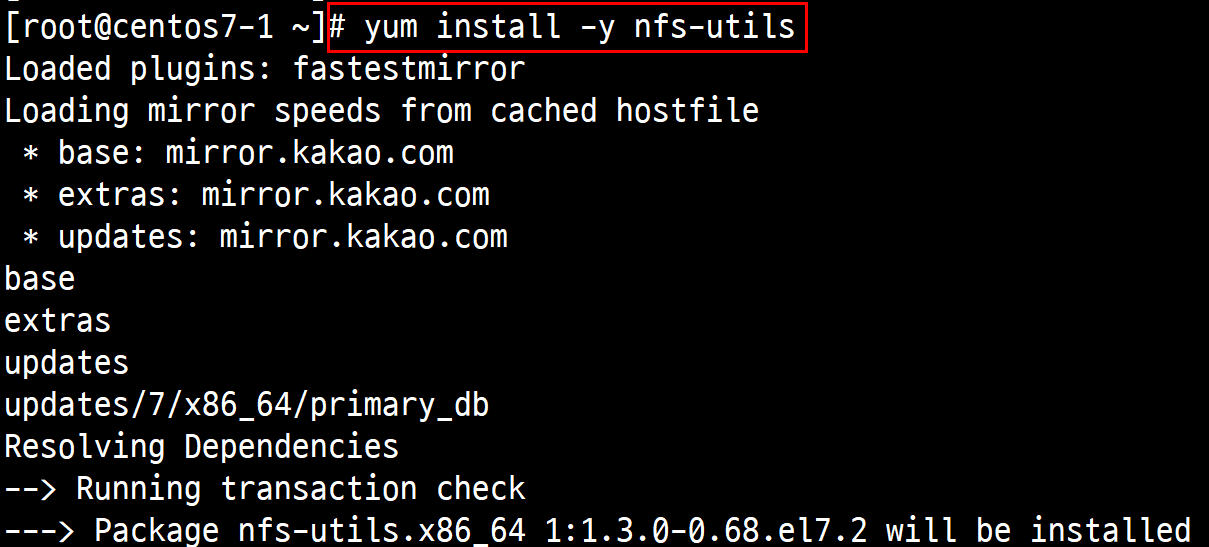
NFS 설치 1.2. NFS용 디렉토리 생성
1.2.1. # mkdir /nfs-s
1.2.1.1. NFS 서버에서 사용할 Directory 생성
1.2.2. NFS설정 파일 열기
1.2.2.1. # vi /etc/exports

NFS 디렉토리 생성 1.3. NFS 설정파일 구성
1.3.1. 접근 대상 및 옵션 설정
1.3.1.1. /nfs-s 10.0.0.0/24(rw,sync,no_root_squash,anonuid=0,anongid=0)

exports 설정 1.3.2. 옵션
1.3.2.1. rw : 쓰기가능
1.3.2.2. root_squash : Client에서 접속 시 익명 사용자로 처리
1.3.2.3. all_squash : Client에서 접속 시 모든 Client를 익명사용자로 처리
1.3.2.4. no_root_squash : Client에서 접속 시 관리자로 처리
1.3.2.5. sync : Server와 Client 동기화, File System 변경 시 동기화
1.4. NFS 실행
1.4.1. # systemctl start nfs
1.5. NFS 설정 확인
1.5.1. # exportfs -v
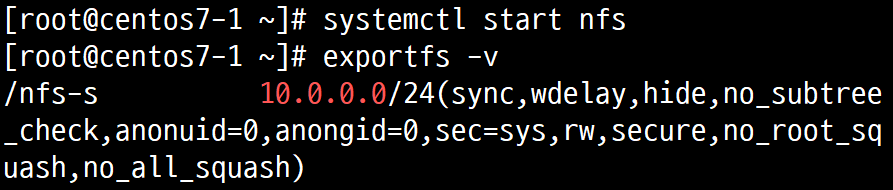
NFS 설정 확인 1.6. 관련 Service 및 Port 확인
1.6.1. # rpcinfo -p
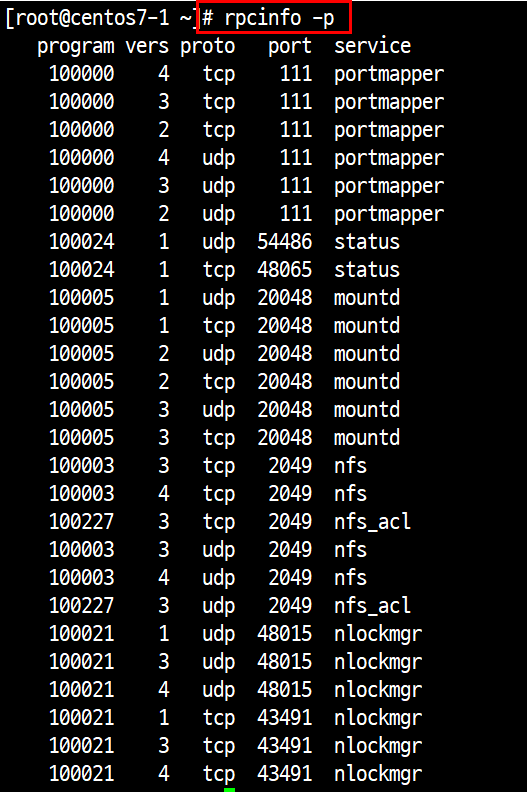
Service 및 Port 1.7. Firewall Open
1.7.1. # firewall-cmd --add-service=nfs
1.7.2. # firewall-cmd --add-service=mountd
1.7.3. # firewall-cmd --add-service=rpc-bind
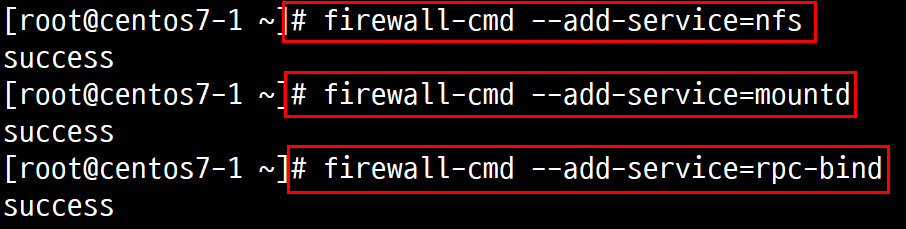
방화벽 설정 1.8. net-tools 설치
1.8.1. 활성화된 서비스 및 Port 확인을 위한 Net-Tools 설치
1.8.2. CentOS7 Minimal Version에는 netstat가 설치되어 있지 않음.
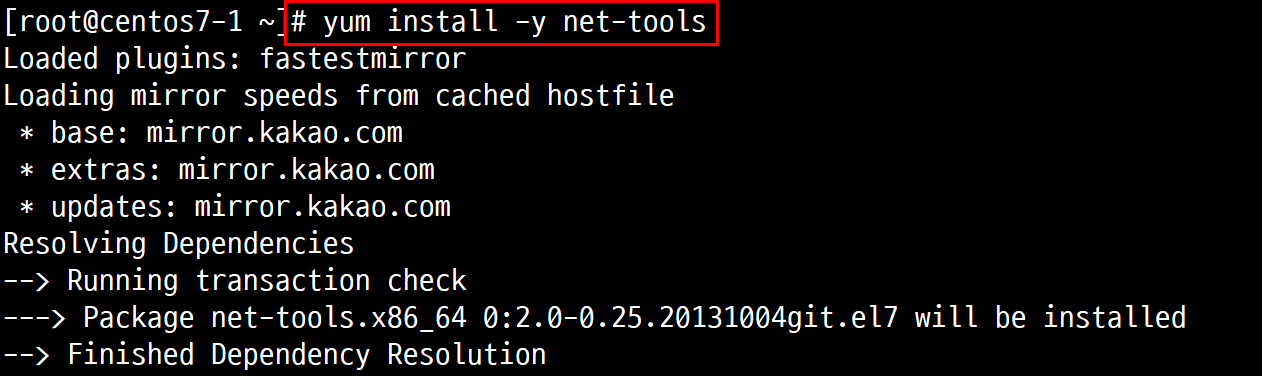
net-tools 설치 1.9. netstat 를 통한 process 및 port 확인
1.9.1. # netstat -natp
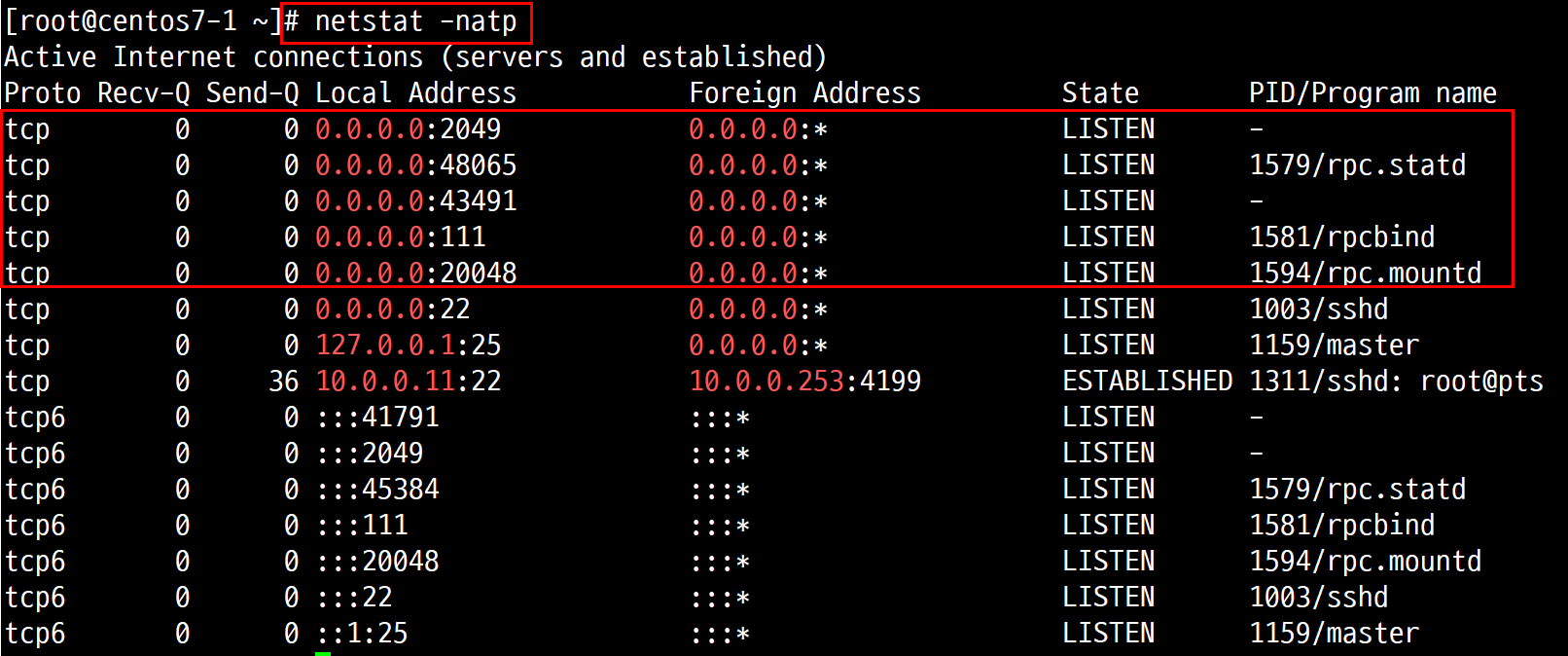
netstat 2. Linux Client
2.1. nfs-utils 설치
2.1.1. Client에서 사용하기 위한 nfs-utils 설치
2.1.1.1. # yum installl -y net-utils

NFS 설치 2.2. Mount Point Directory 및 Mount
2.2.1. Mount에 사용할 Directory 생성
2.2.1.1. # mkdir /nfs-c
2.2.2. nfs mount
2.2.2.1. # mount -t nfs 10.0.0.11:/nfs-s /nfs-c
2.2.3. 파일시스템 확인
2.2.3.1. # df -Th
2.2.4. test용 파일 생성
2.2.4.1. # touch /nfs-c/nfstest.txt
2.2.4.2. # ls -al
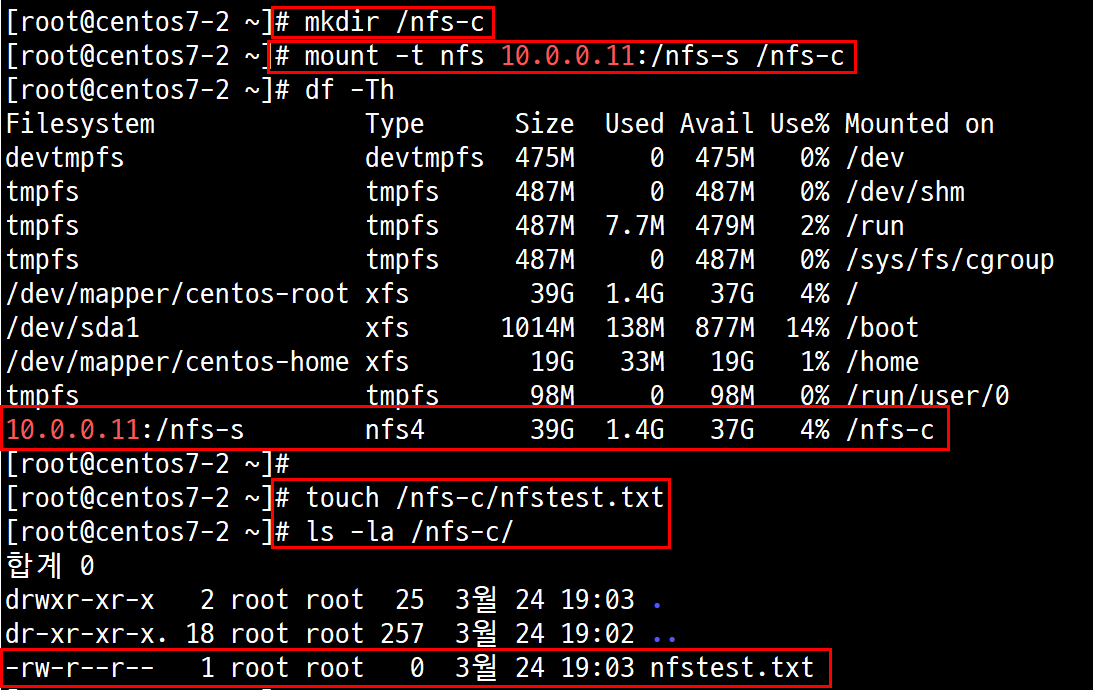
mount 및 파일 생성 2.3. NFS Server측에서 확인
2.3.1. # ls -al /nfs-s
2.3.2. Client측에서 생성한 파일 확인

Server측 확인 3. Windows 11 Client
3.1. NFS 기능 설치
3.1.1. Windows key + r
3.1.2. control 입력 후 확인
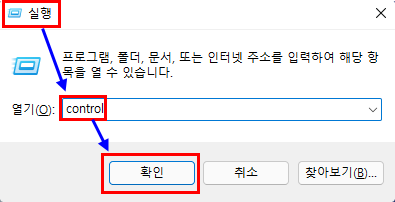
실행창 3.1.3. 제어판
3.1.3.1. 제어판 -> 프로그램 및 기능 클릭
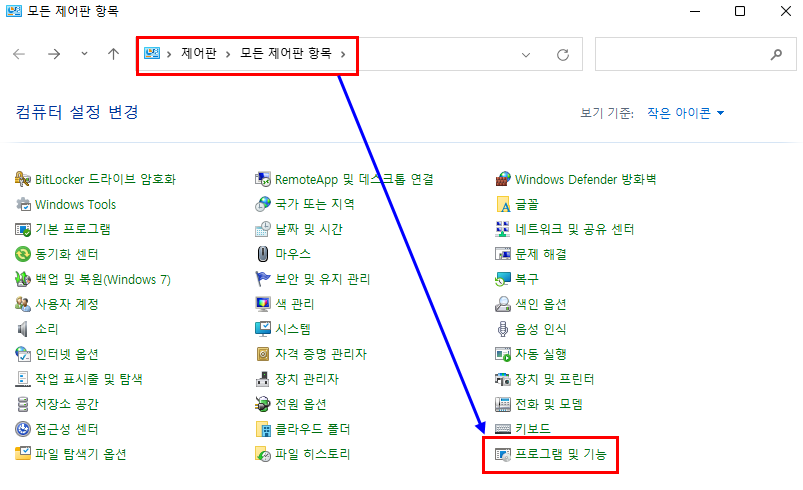
제어판 3.1.4. Windows 기능 켜기
3.1.4.1. NFS용 서비스
3.1.4.2. NFS용 클라이언트 + 관리도구
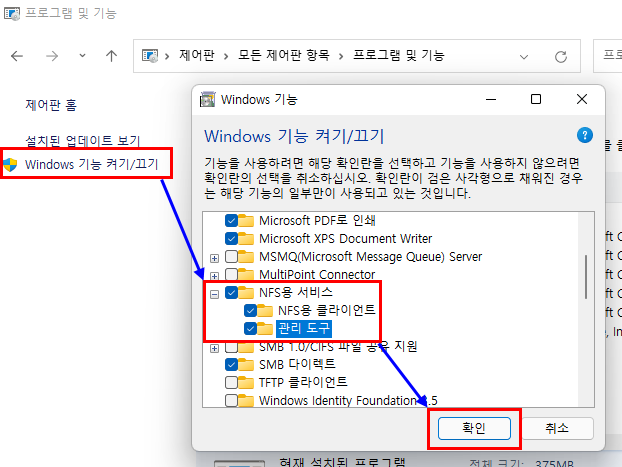
NFS 기능활성화 3.1.5. 기능 설치 완료
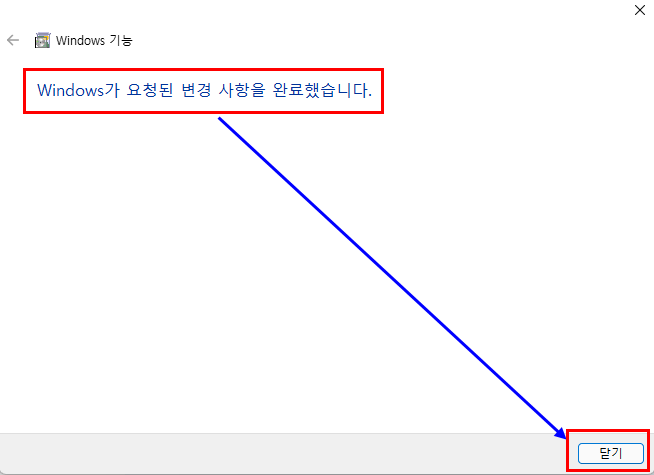
설치 완료 3.2. Mount
3.2.1. CMD창에서 Mount
3.2.1.1. > mount -o anon 10.0.0.11:/nfs-s z:
3.2.1.2. 드라이브명 z 로 NFS Server Directory Mount

mount 3.3. Mount 확인 및 파일 생성
3.3.1. 탐색기 -> 내 PC -> 네트워크 위치 z: 확인 -> 파일 생성 시도 -> 거부됨
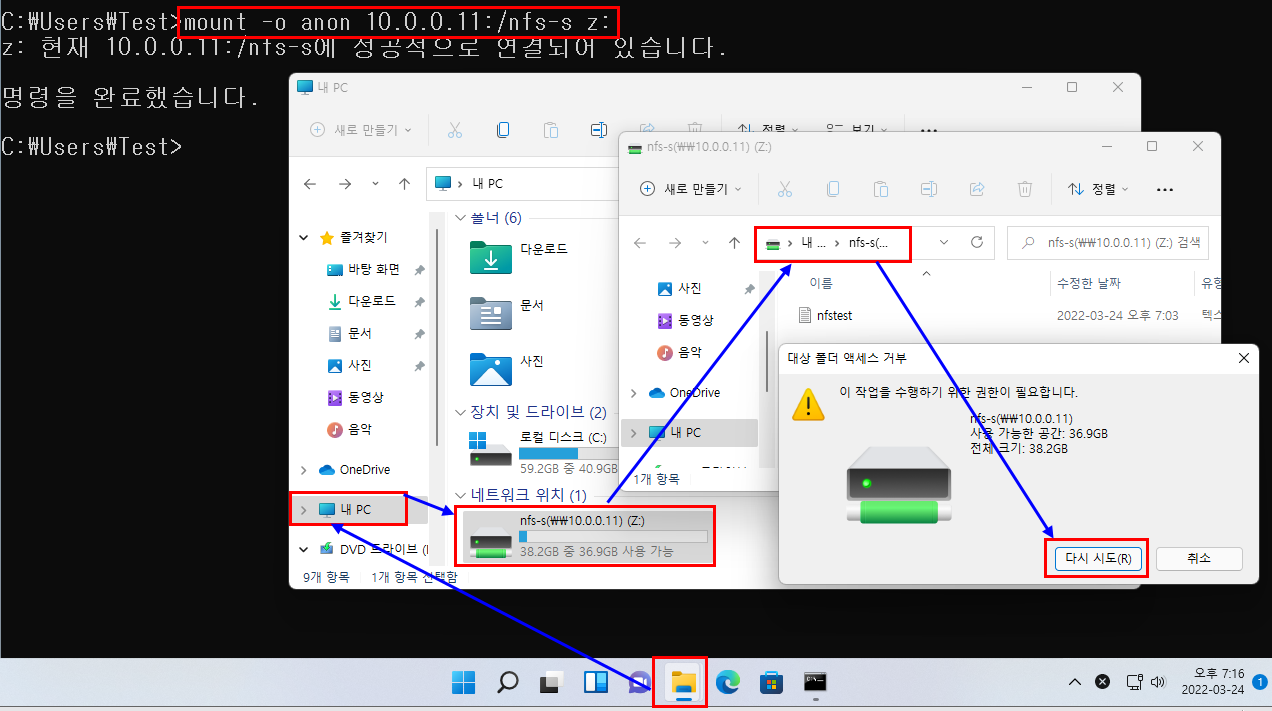
탐색기 3.3.2. 3.3.3. 권한 설정 후 파일 생성 확인

파일 생성 3.3.3. NFS Server측에서 Other에 대한 쓰기권한 부여
3.3.3.1. # chmod o+w /nfs-s
3.3.3.2. # ls -al /nfs-s
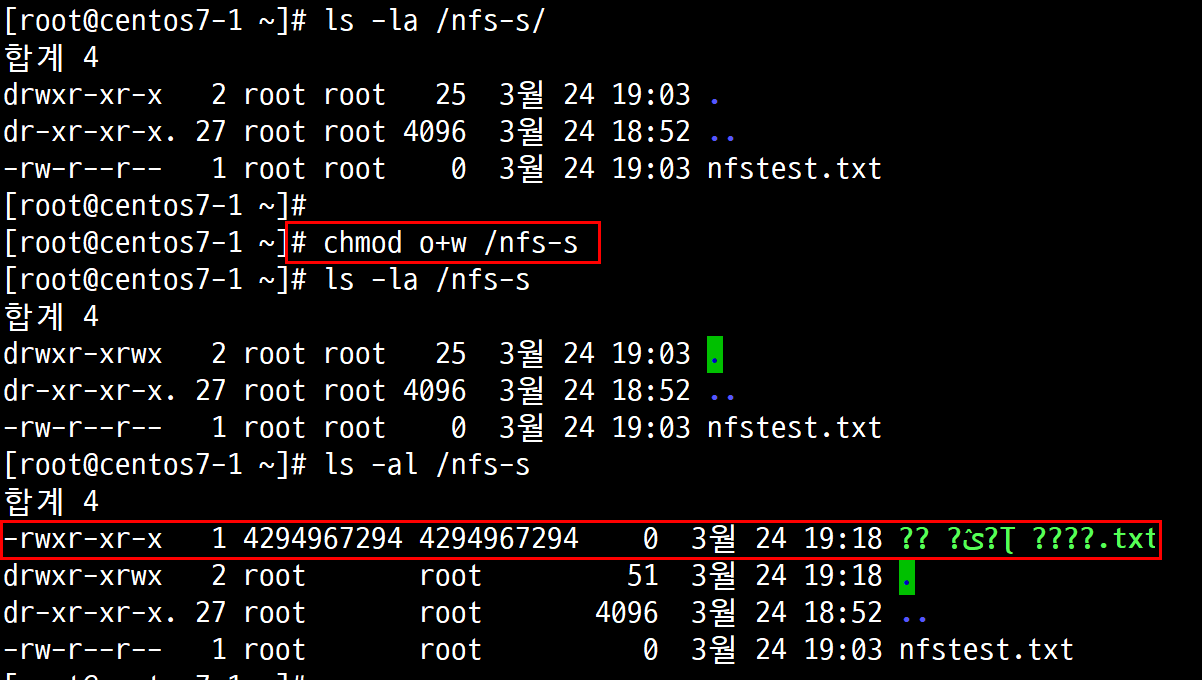
NFS 디렉토리 쓰기 권한 그리 어렵지 않으셨을 거라 믿으며
그럼 다음 시간에는 또 뭐가 있을까요?
슬슬 지치기도 하네요.
728x90'공부합시다! > LInux' 카테고리의 다른 글
CentOS7 : /etc/login.defs 분석 (0) 2022.03.28 CentOS7 : /etc/default/useradd 분석 (0) 2022.03.27 CentOS7 : 명령어 이어쓰기 (0) 2022.03.21 CentOS7 : DHCP 풀이 중 IP 변경 시 Host, VMware Work IP 변경 (0) 2022.03.20 CenTOS7 : 대량의 파일 및 디렉토리 생성하기 (0) 2022.03.19