-
VMware Workstation 실습 환경 구성공부합시다!/LInux 2021. 12. 23. 18:50728x90
항상 질문들은 하시는 것중에 하나가
"집에 가서 하면 가상머신 인터넷이 안되요!" 라는 질문이 많습니다.
강의 시간에 방심하다가 일어나는 불상사 중에 하나이지요!
해서 실습환경 구성 관련 포스팅을 하려 합니다.
1. VMware Network 설정을 클릭합니다.
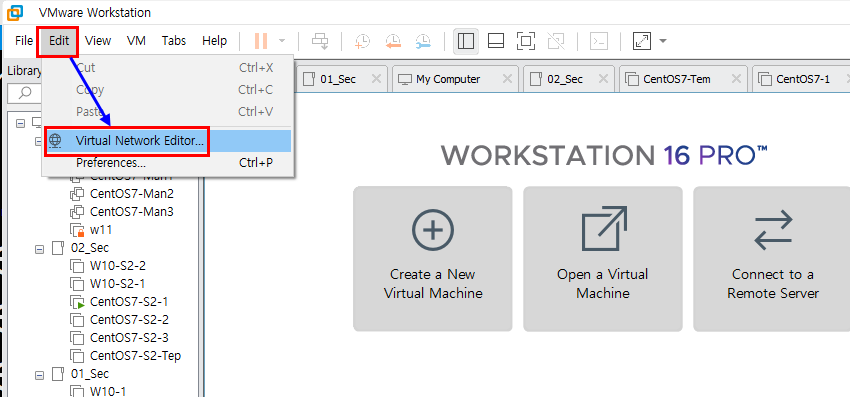
VMware Network 설정 클릭 2. 관리자 권한이 필요하니 우측 하단의 "Change Settings"를 클릭합니다.
물론 Administrator 로 Logon 하신 경우는 우측 하단의 해당 메뉴가 없으니 3번으로 이동!
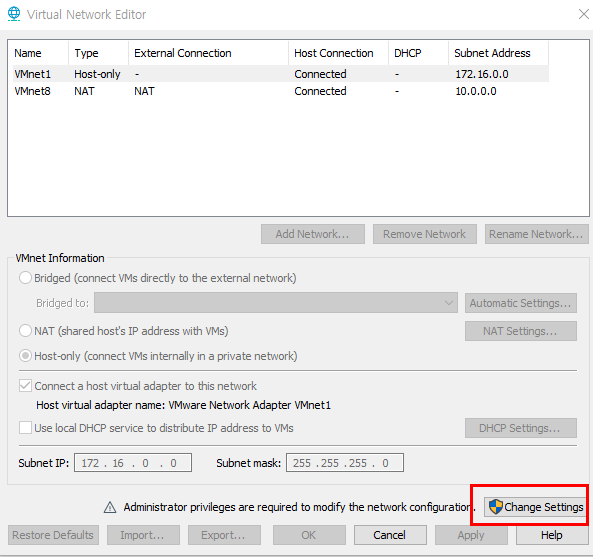
권한 상승 3. 아래의 단계를 정확하게 실행해 주세요.
특히 Use local DHCP ~
VMware Workstation이 자동으로 IP를 구성하게 할 것임을 묻는 것으로 반드시 체크 박스 해제 하시기 바랍니다.
단 그 바로 위 Connect a host ~ 부분은 체크박스 그대로 두세요.
혹여 제거 하시면 윈도우 네트워크 설정창에서 VMnet8이 사라지게 되고 Host PC와 가상머신의 통신이 불가능해 집니다.
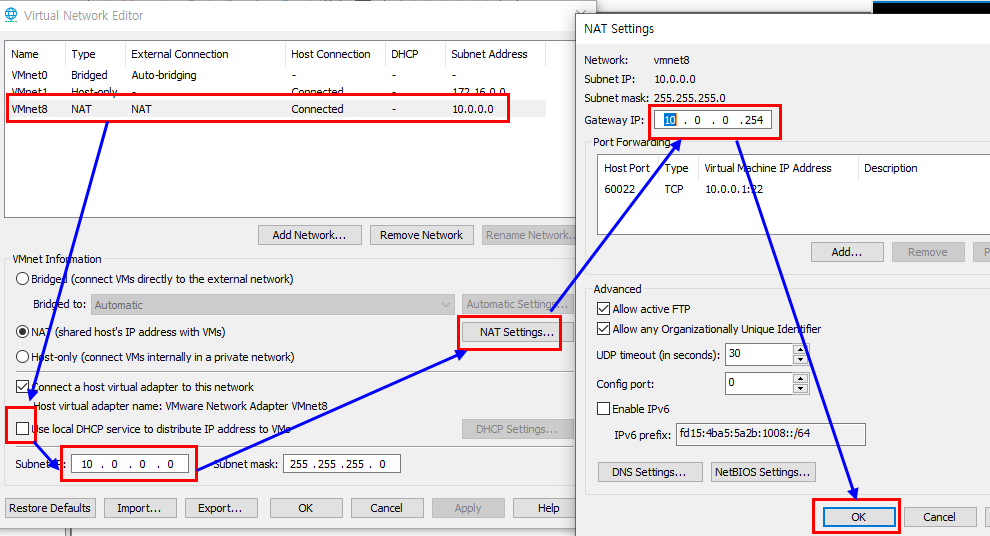
VMnet8 네트워크 설정 4. 실행 창 -> ncpa.cpl 입력 후 확인

실행 창 5. 실제 PC 즉 Host PC의 네트워크 구성 창을 열어서 VMnet8번을 선택합니다.
우측 마우스 -> 속성 -> TCP/IPv4 -> 기존의 IP 주소(10.0.0.1)을 반드시 10.0.0.253으로 변경합니다.
10.0.0.254는 Gateway주소로 쓰고 있기 때문입니다.
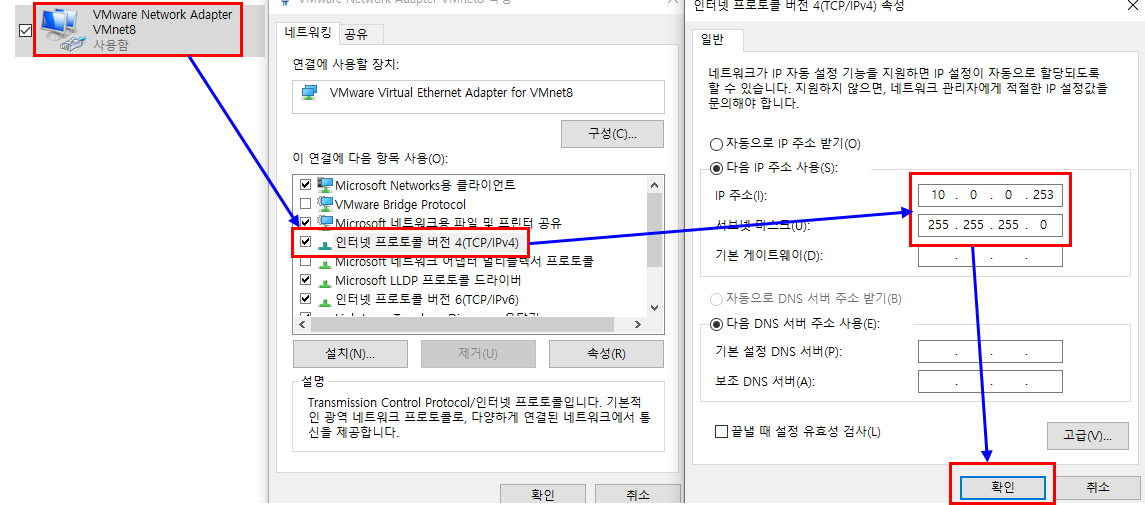
Host PC Network 설정 6. 가상 머신의 IP 설정을 변경합니다.
아래 경로의 설정 파일을 vi 편집기로 Open 합니다.

가상머신 Network 설정 7. 기왕이면 서버의 주소를 외우기 쉽게 하기 위해서 이전의 설정을 변경한 것임을 인지해 주셔요!
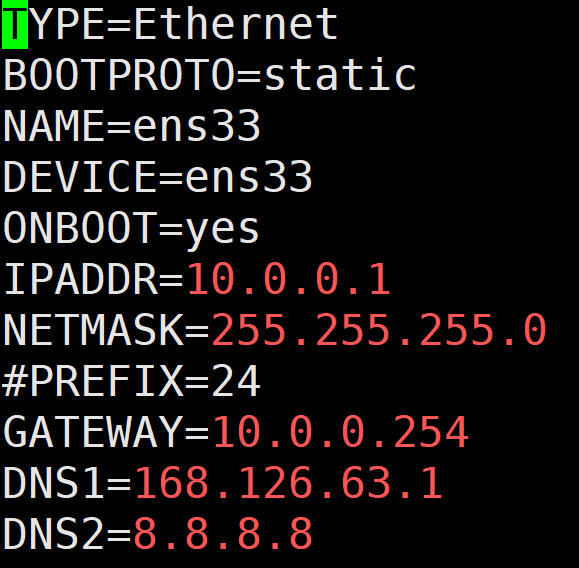
ens33 IP설정 8. 저장 후 network 재시작해서 설정을 반영합니다.
만일 Error이 난다면 대부분 오타입니다.
# journalctl -xe 입력 하면 자세한 오류를 알려주니 참고하세요!

network 재시작 10. 설정 후 ip 확인 및 ping test를 진행합니다.
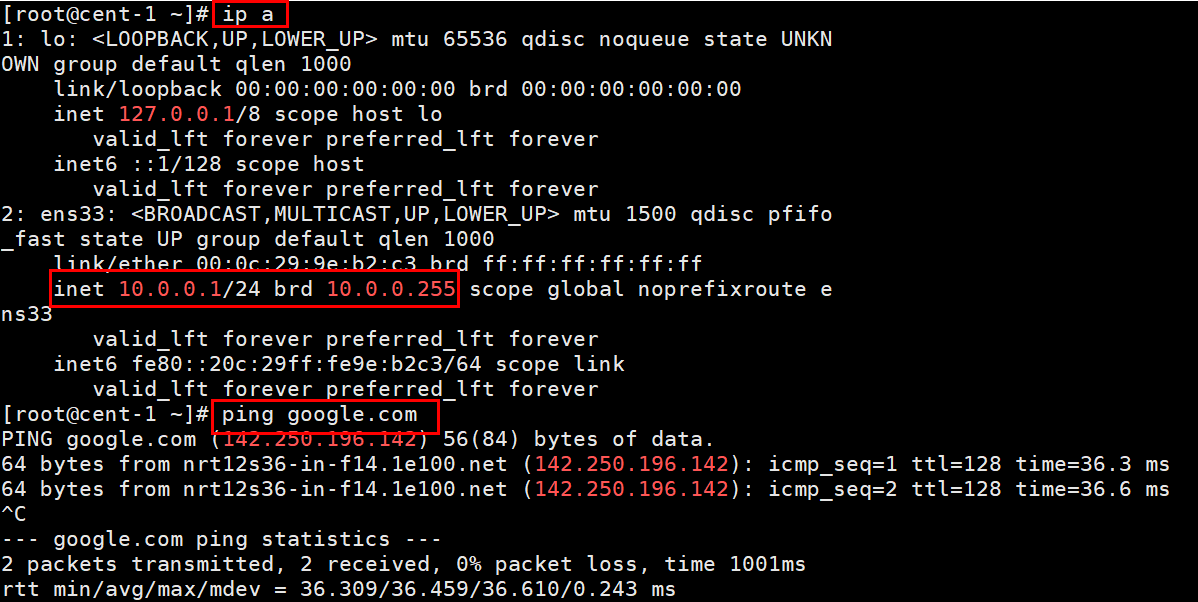
이것으로 실습 환경 구성을 마칩니다.
수업 1일일차 내용 정리
1. Linux 잘 하려면
1.1. 기본명령어
1.2. VI 편집기
1.3. 설정파일 위치 영타 연습
2. 가상화 솔루션
2.1. vmware workstation 16
2.2. CenTOS7 2009 Version
3. 3가지 배포판
3.1. REDHAT : Redhat Enterprise, CentOS, Fedora
3.2. SlackWare : Suse Linux
3.3. Debian : Debian, Ubuntu
3.4. 배포판끼리의 차이점 : Kernel동일함. kernel.org
커널위에서 사용하는 App의 차이.
3.4. 핀란드 헬싱키 대학의 리누즈토발즈
UNIX -> Minix -> x86서버(Intel계열의 CPU) -> Linux
unix = linux
4. 가상화 Guest OS설치 절차
4.1. Hardware 구성
4.2. Guest운영체제 설치
4.3. 실제 PC = Host 가상머신 : VM -> Guest OS
5. ISO 파일 다운로드
5.1. CentOS 공식 다운로드
wiki.centos.org
6. 원격접속 Tool
6.1. putty
6.2. xshell7 : 넷사랑컴퓨터 가정이나 학교에서는 무료사용
7. 명령어
7.1. ls
디렉토리의 내용을 출력하는 명령어
-a 숨김파일 표시 리눅스에서 .으로 시작하면 숨김파일이다
-l 파일이나 디렉토리의 속성정보 표시
-h 디렉토리나 파일의 용량을 알기쉬운 정보로 표시
-i 고유한 넘버인 inode 넘버 출력
-R 하위디렉토리 목록 나열 (시스템에 부하를 많이 줍니다.)
8. ip 설정
8.1. vi /etc/sysconfig/network-scripts/ifcfg-ens33
파일을 잘못 Open했을 경우에는 당황하지마시고 :q! 하세요.
기본적으로 명령모드로 접근됩니다.
편집하시려면 a or i키를 누르세요.
다시 명령모드로 빠져 나오려면 esc 키를 누르세요.
한줄 삭제는 명령모드에서 영문 dd 입니다.
줄마다 넘버링을 하려면 명령모드에서 :se nu 입니다.
넘버링 취소는 :se nonu 입니다.
아래 처럼 편집 후
TYPE=Ethernet
BOOTPROTO=static
NAME=ens33
DEVICE=ens33
ONBOOT=yes
IPADDR=10.0.0.21
PREFIX=24
GATEWAY=10.0.0.254
DNS1=8.8.8.8
DNS2=168.126.63.1
:wq
# systemctl restart network
# ip address로 확인하세요.
9. 시스템 종료 명령어
9.1. # init 0
# poweroff
# halt 잘 안 종료 됩니다. 쓰지마세요.
# shutdown -h now
10. 재시작 명령어
10.1 # init 6
# reboot
# shutdown -r now
11. 구성 시스템
HOST CentOS7-19-1 CenTOS7-19-2
IP 10.0.0.1 10.0.0.2
SM 255.255.255.0 or /24
DG 10.0.0.254
DNS 8.8.8.8,168.126.63.1
CPU 1P1C 1P2C
MEM 1024 2048
HDD 50 50 동적할당,vmdk single file
NIC NAT NAT
IP는 반드시 설치때 입력하지 마시고
vi 편집기를 이용해서 구성합니다.
ip설정 후 xshell7으로 접속까지 하셔야 합니다.
xshell 접속 후 history 명령어728x90'공부합시다! > LInux' 카테고리의 다른 글
CentOS7 Apache2 Source Install (3) 2021.12.25 CentOS7 : User Management 사용자 관리 (2) 2021.12.24 group quota : ext4 file system (5) 2021.12.22 SNAP을 이용한 NextCloud 설치 - 1 (0) 2021.12.20 Openstack 설치_CenTOS7-minimal_1 (0) 2016.01.09