-
Packet Tracer : MultiUser Connection (팀별 Project)공부합시다!/Network 2021. 12. 21. 11:04728x90
팀별 프로젝트 시 활용가능한 Packet Tracer MultiUser connecton에 대해서 설명드립니다.
개인별 성취도 확인도 용이합니다. 팀별 프로젝트라 개인별 수준이 드러날 수 밖에 없습니다.
1. Packet Tracer 실행 후 상단의
Extensions -> Multiuser -> Listen 클릭

Packet Tracer 6.2 설정 2. Host PC의 IP를 확인합니다. 주로 윈도우 계열이니 cmd 창에서 ipconfig 명령어로 확인하세요.
Listen 설정의 포트 정보와 password ( cisco ) 를 확인합니다.
New Remote Networks 부분은 promt로 설정하여 외부 요청에 대해서 메세지 창을 띄우고 OK를 클릭 해야만 연결

Listen 설정 3. 윈도우 방화벽에서 Listen에서 설정한 TCP 38000에 대해서 Open 합니다.

제어판, 방화벽 설정 4. 포트 선택

방화벽_포트 5. TCP -> 특정 로컬 포트 -> 38000

특정 포트 설정 6. 연결허용

방화벽_연결허용 7. 규칙 적용 시점 : 모두 체크 (그냥 두세요)
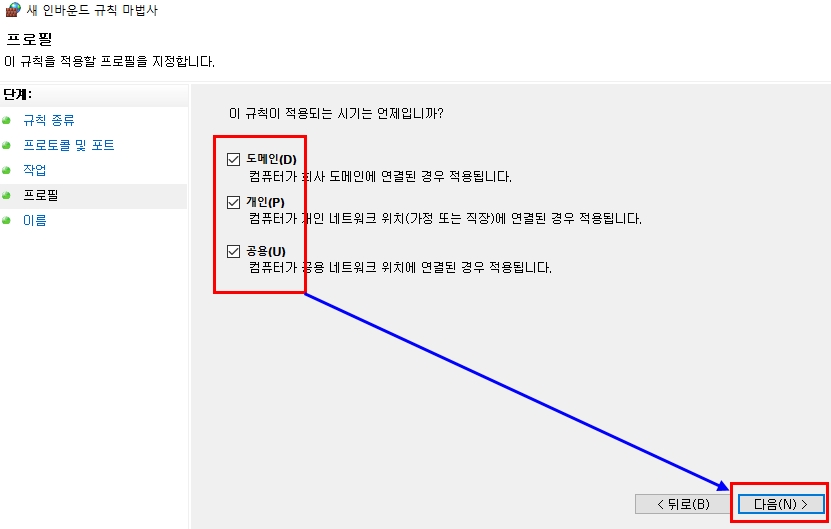
방화벽_적용시점 8. 이름 : Packet_Tracert 입력
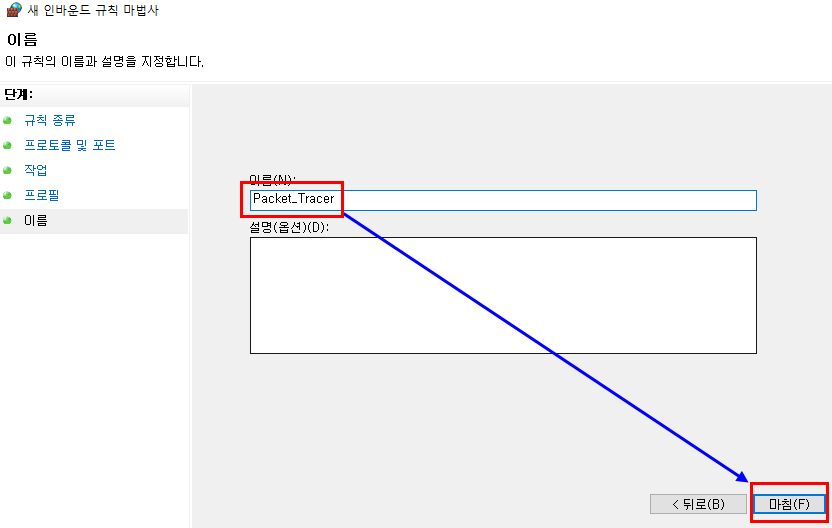
방화벽_이름 9. Packet Tracer 외부 연결 설정
Packet Tracer 좌측 하단의 Multiuser Connection을 클릭하여 작업공간으로 이동합니다.
이동 후 클릭하여 아래 그림과 같이 설정 합니다.
Outgoing -> Peer Address (연결대상:팀장 Host PC) -> Port(38000) -> Name (팀원 이니셜) -> Password (cisco)
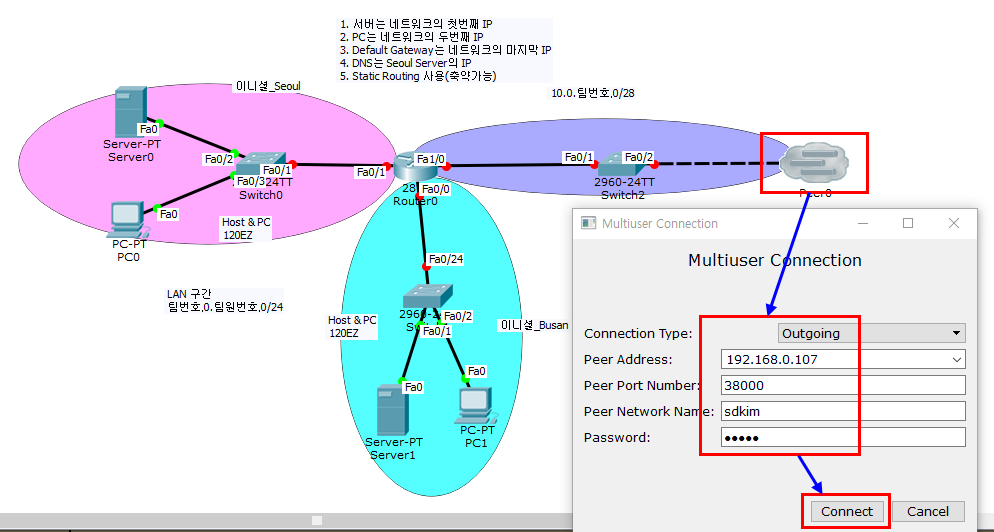
Multiuser Connection 설정 10. 연결을 요청 메세지가 오면 (팀장 Host PC에서 확인) OK 클릭

연결요청 메세지 11. 정상적으로 연결이 되면 3Way Handshake 마냥 파란 줄 3개가 생성됩니다.
위쪽 그림은 팀원
아래쪽 그림은 팀장의 화면에 표시되는 그림입니다.
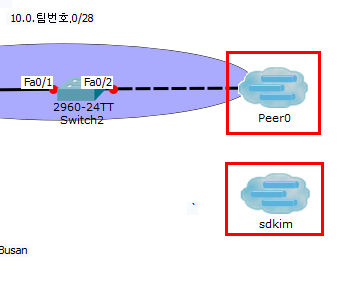
연결 완료 11.1 제출자료
11.1.1. 팀별 네트워크 구성도
11.1.2. 팀별 IP 구성도
11.1.3. Routing Table 구성도
11.1.4. 모든 라우터 ssh 접속 캡쳐
11.1.5. 모든 호스트에 대한 ping 캡쳐 화면
728x90'공부합시다! > Network' 카테고리의 다른 글
왜 Network를 알아야 할까요? (0) 2022.02.21 기본만 알면 다 통하는 Network! (0) 2022.02.20 L3_Switch Routing & Trunk Mode (0) 2021.12.27 Packet Tracer : InterVlan (0) 2021.12.24 Packet Tracer : Subnet, Local User, SSH 설정 문제 (0) 2021.12.24
