-
Active Directory - 5. 기존 Domain에 Domain Controller 추가공부합시다!/WindowsServer 2022. 2. 6. 14:21728x90
Microsoft의 권고 사항이 아니더라도 HA, Fault Tolerance, Load Balance를 고려해서라도
동일한 Domain에 복수개(2개 이상)의 Domain Controller를 구성해야 합니다.
저는 이걸 쌍둥이 DC라고 부릅니다.
그럼 지금부터 기존 Domain에 DC를 추가하는 방법을 살펴보도록 하겠습니다.
1. IP설정
2. ADDS설치
3. DC 승격
4. 확인
5. Test
순서로 진행하겠습니다.
일반적인 설정(시작하기 전등) 등은 제외하니 이전 포스팅 참고하시기 바랍니다.
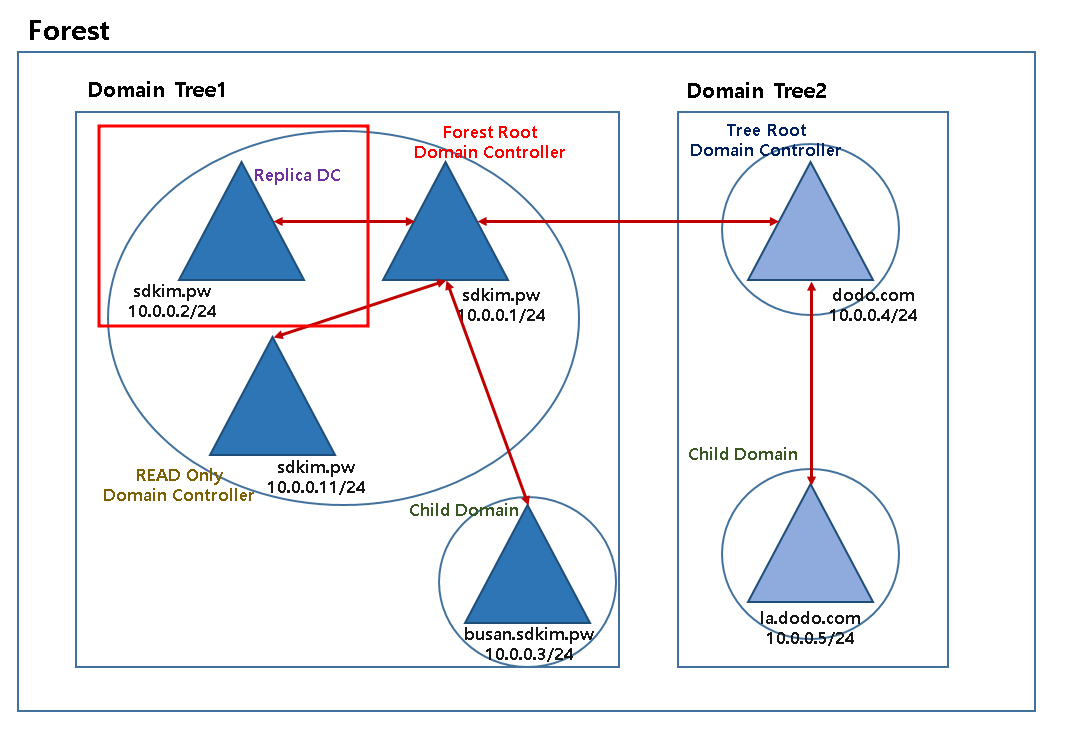
1. IP설정
1.1. Domain에 추가할 서버 IP설정
1.1.1. Domain에 추가할 서버의 IP 설정 중 DNS부분을 변경합니다.
1.1.2. 반드시 1차 DNS를 첫번째 서버의 IP로 설정해서 이름 풀이(Domain->IP)가 가능하도록 합니다.
1.1.3. Forest의 Root Domain의 자격 증명과 권한, 그리도 Domain 이름이 필요하기 때문입니다.
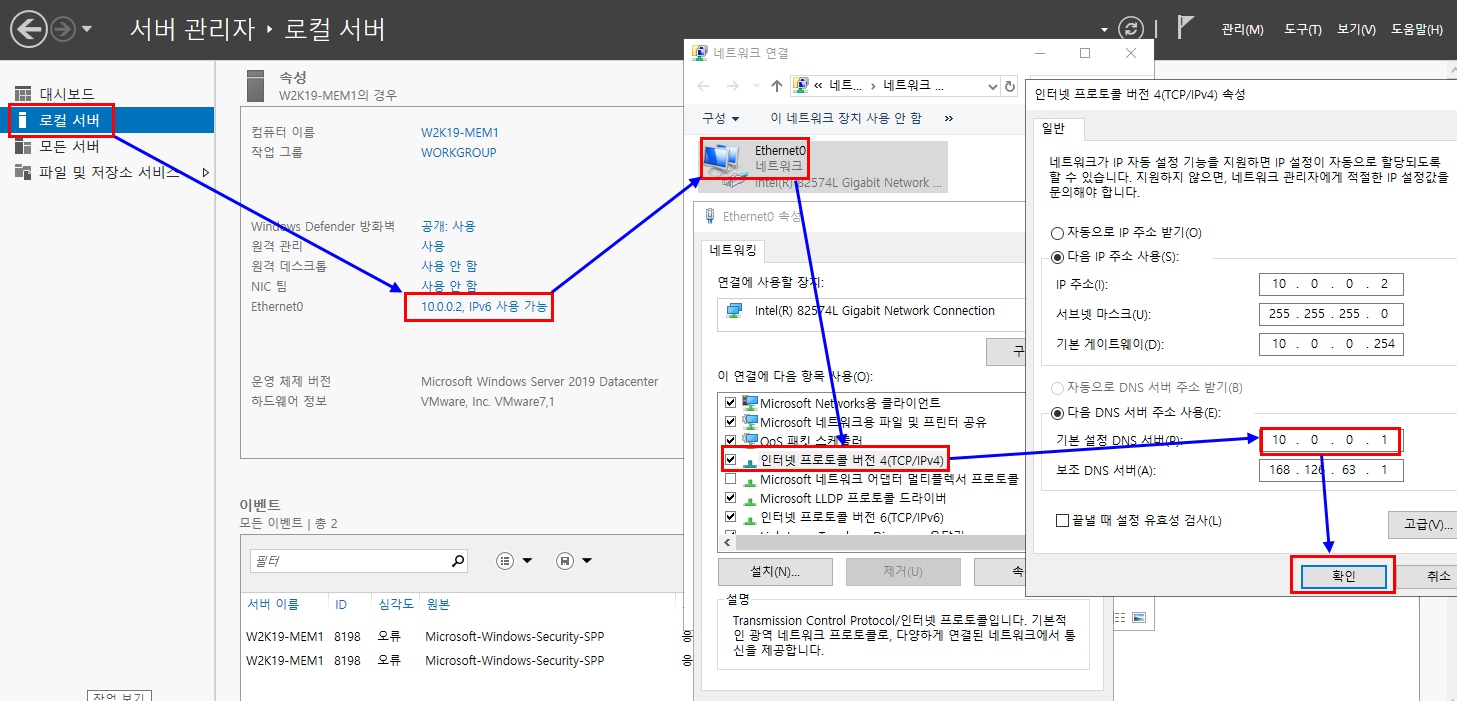
두번째 서버 IP 설정 1.2. nslookup 확인
1.2.1. DNS설정을 정상적으로 변경했다면 cmd창에서 조회가 잘 되어야 합니다.

nslookup 2. ADDS설치
2.1. 두 번째 서버의 ADDS설치
2.1.1. 두 번째 서버에도 역시 ADDS를 설치합니다. 설치 후 승격 작업을 해야 합니다.

ADDS 설치 3. DC 승격
3.1. Domain Controller
3.1.1. 동일 Domain에 Domain Controller를 추가하는 작업임으로 DC로 승격시켜야 합니다.
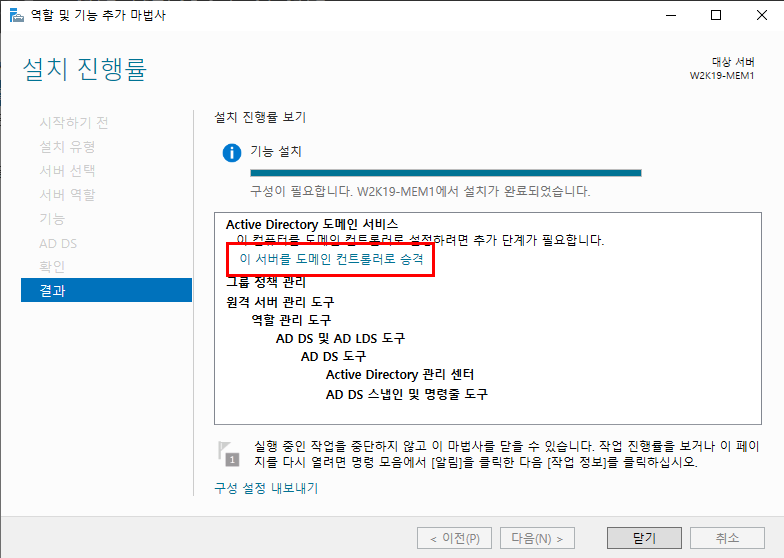
DC 승격 3.2. DC 추가
3.2.1. 기존 도메인에 도메인 컨트롤러 추가
3.2.2. 기존 도메인 이름 : sdkim.pw
3.2.3. 자격 증명 : Forest의 Root Domain의 자격 증명 sdkim\administrator
그림에 오타 있습니다. ㅎㅎ admistrator 으로 되어 있네요

DC 주차 및 자격 증명 3.3. DC 추가 - 1
3.3.1. 정상적으로 입력한 구성
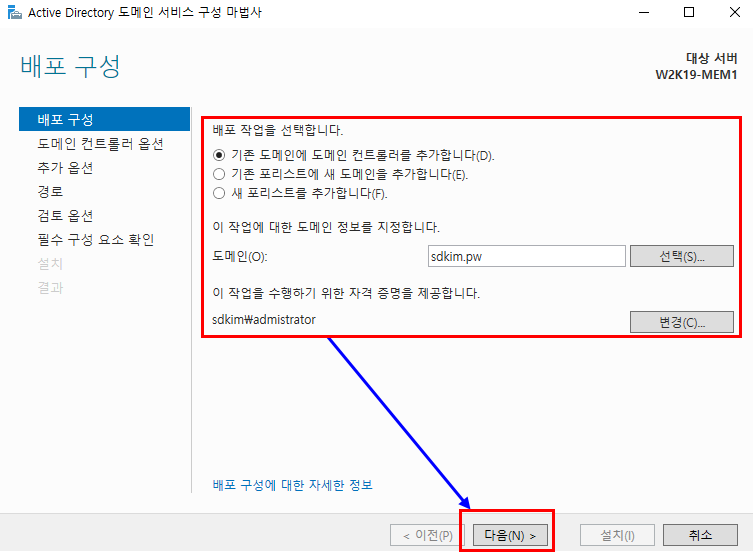
DC 추가 3.4. 옵션
3.4.1. DNS 서버 : 체크
3.4.2. GC : 두번째 서버이기 때문에 GC가 아니어도 됩니다만
복제 트레픽을 아끼기 위해서는 모든 DC가 GC로 구성되는 것이 좋습니다.
3.4.3. 사이트 이름은 "Active Directory 사이트 및 서비스" 관리도구에서 확인 가능합니다.
차후 변경 가능
3.4.4. DSRM : DC 수리 또는 사용불가시 로그인할 숨겨진 Local Administrator 계정 암호
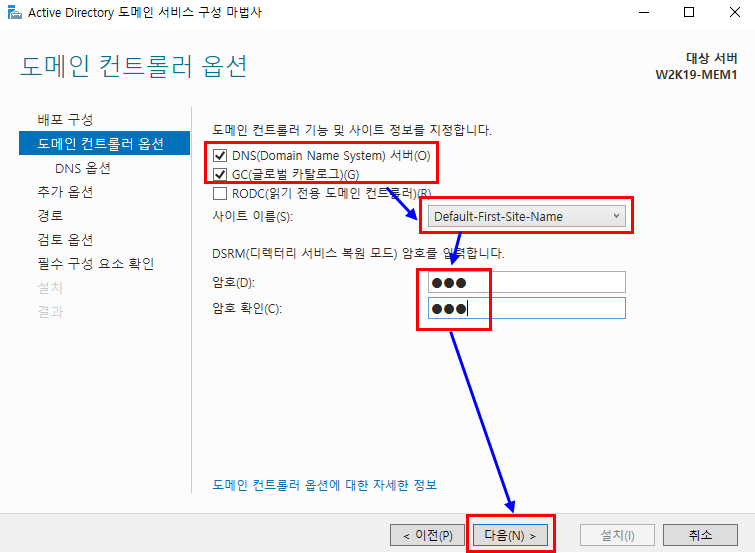
옵션  3.4.5. 첫번째 DC Active Directory 사이트 및 서버스
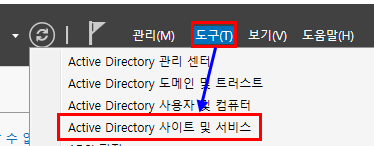
사이트 및 서비스 3.4.6. Default-First-Site-Name 확인
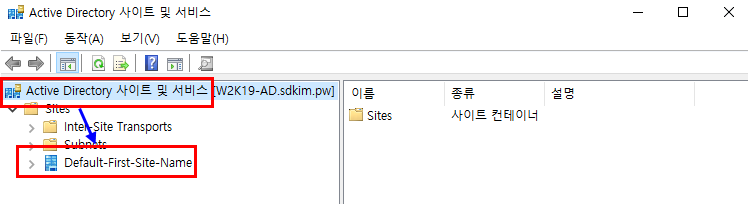
Site 확인 3.5. DNS 옵션
3.5.1. 부모 영역은 없으니 "다음"
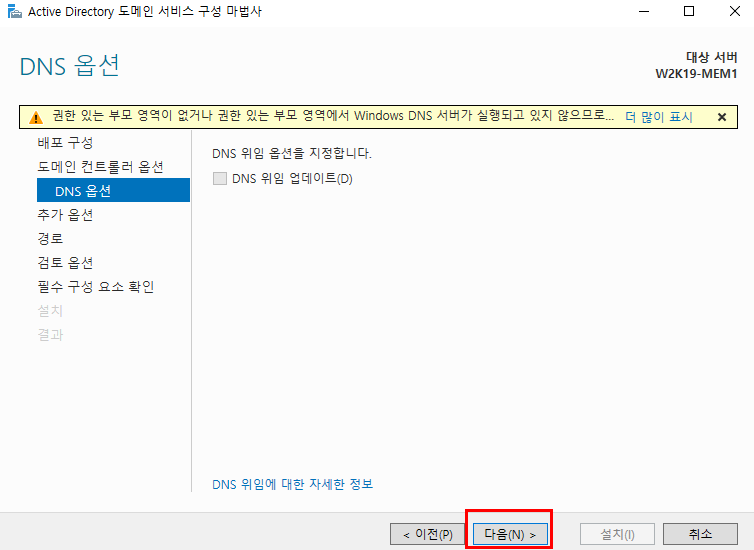
DNS 옵션 3.6. 추가 옵션
3.6.1. 첫번째 DC의 Database를 복제할 방법을 선택합니다.
3.6.2. IFM복제는 CD or 저장매체를 이용한 복제입니다.
3.6.3. 네트워크 속도가 느릴 경우 사용합니다.
3.6.4. 네트워크를 통해 복제할 경우 대상 서버를 지정합니다.
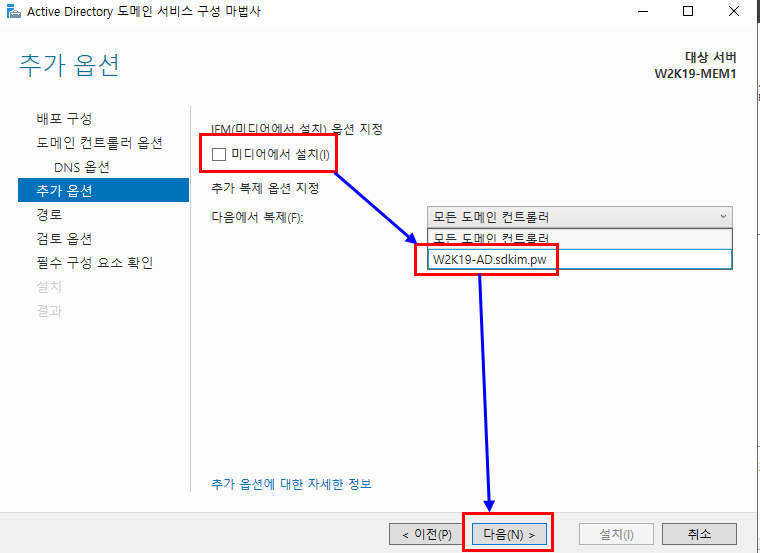
복제 옵션 3.7. 경로
3.7.1. 저장 경로
3.7.2. 이전과 동일하게 구성
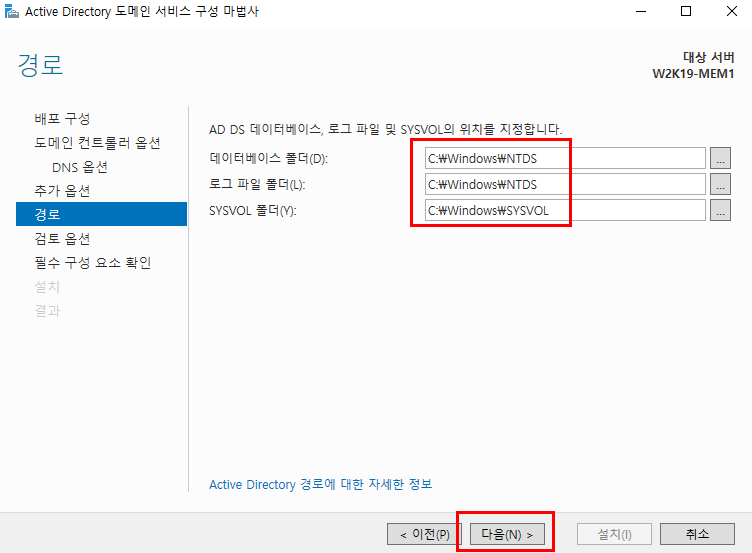
저장 경로 3.8. 요약 정보
3.8.1. 설정 요약 정보를 확인합니다.
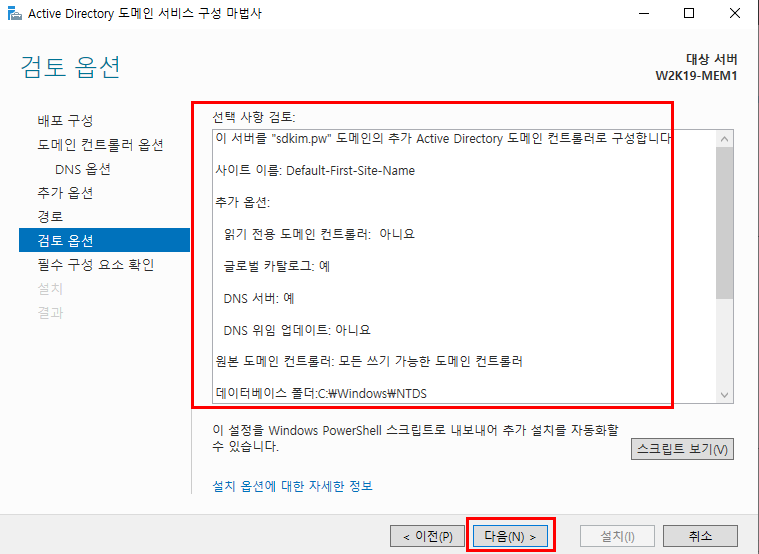
요약 정보 3.9. 필수 구성 요소 확인
3.9.1. 노란색 "주의"까지는 괜찮습니다.
3.9.2. "설치" 클릭
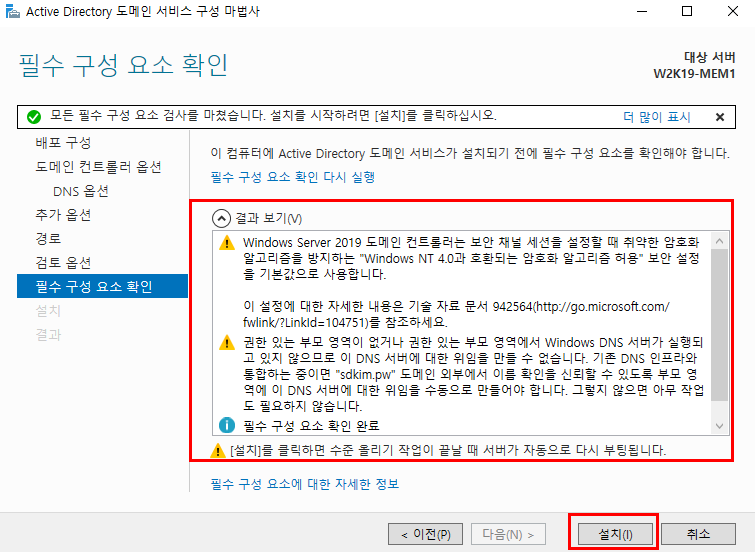
필수 구성 요소 4. 확인
4.1. 두번째 서버의 DC 승격 완료 후
4.1.1. 두번째 서버 DC 승격 완료 후 Logon
4.1.2. 첫번째 서버와 동일한 Domain과 계정 확인
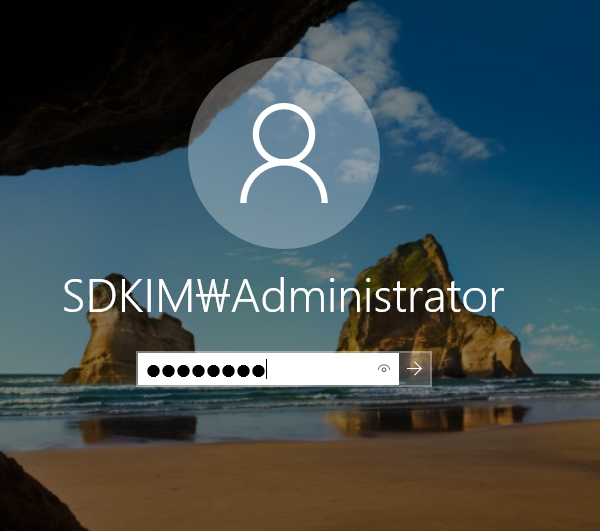
Logon 4.2. 첫번째 서버
4.2.1. 첫번째 서버의 "Active Directory 사이트 및 서비스"
4.2.2. Domain Controller 컨테이너에서 첫번째, 두번째 서버 Hostname 확인
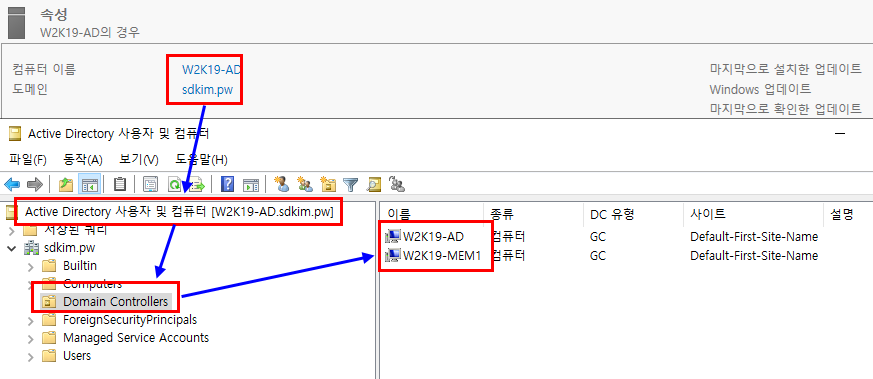
첫번째 서버 4.3. 두번째 서버
4.3.1. 두번째 서버의 "Active Directory 사이트 및 서비스"
4.3.2. Domain Controller 컨테이너에서 첫번째, 두번째 서버 Hostname 확인
4.3.3. 첫번째와 두번째 서버 모두 동일 구성 확인
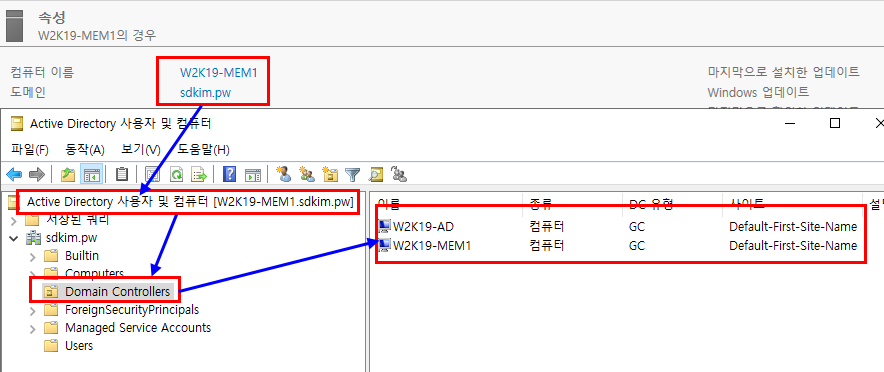
두번쩨 서버 5. Test
5.1. 첫번째 서버
5.1.1. 사용자 계정 생성하기
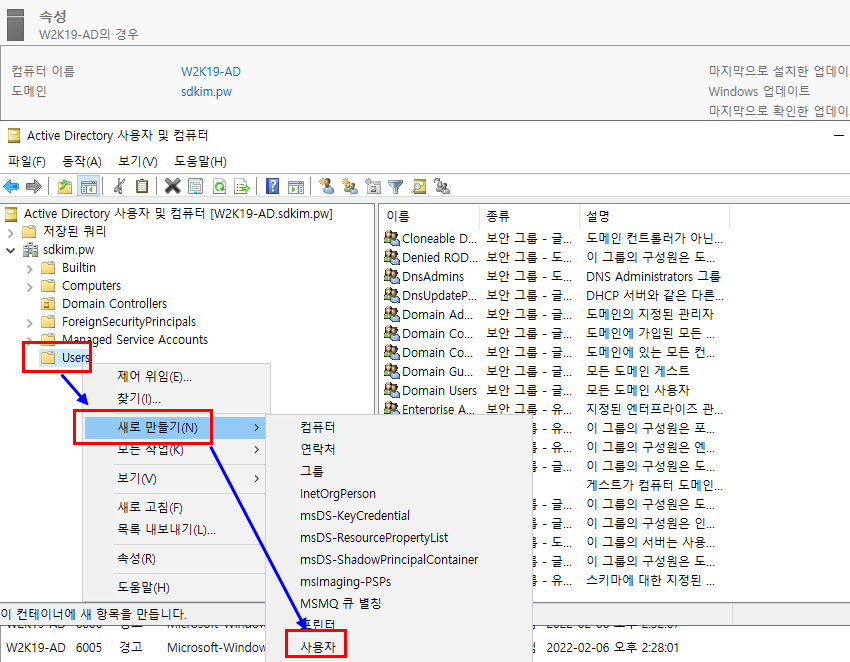
5.2. 계정 정보 입력
5.2.1. Display Name : DCTest_aa
5.2.2. 그 외 정보는 여러분들 뜻대로
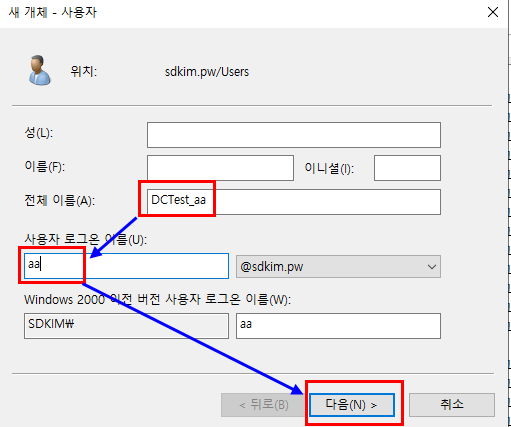
계정 정보 입력 5.3. 사용자 계정 확인
5.3.1. 생성한 사용자 Display Name 확인

사용자 확인 5.4. 두 번째 서버 동일 사용자 복제 확인
5.4.1. 두 번째 서버에 동일 사용자 계정이 복제된 것을 확인
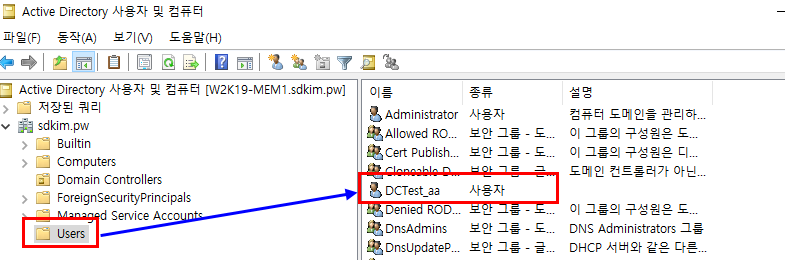
복제 확인 이렇게 쌍둥이 DC 생성 및 Test 작업을 진행해 보았습니다.
다음에는 Child Domain을 만들어 보도록 하겠습니다.
점점 힘들어지니 정신줄 꽉 잡으세요!
Have a nice day!
728x90'공부합시다! > WindowsServer' 카테고리의 다른 글
Active Directory - 9. 다른 DC에 존재하는 자식 도메인 (Child Domain)의 흔적 (0) 2022.02.09 Active Directory - 7. 자식 도메인 (Child Domain) 만들기, 작업마스터비활성화 테스트, DNS 보조 영역 만들기 (0) 2022.02.08 Active Directory - 4. Member Server와 Computer Account (0) 2022.02.04 Active Directory - 3. DC 내리기 및 System 초기화 (0) 2022.02.04 Active Directory - 2. ADDS + Domain Contorller 설치 (0) 2022.02.04