-
vCenter DataCenter & Host (ESXi) 추가공부합시다!/vSphere_ESXi 2022. 1. 18. 14:10728x90
다수의 ESXi를 관리하기 위한 vCenter를 구성했으니 이제 ESXi 추가작업을 진행하려 합니다.
어제 ESXi Host 1대를 구성해서 vCenter를 ESXi에 VM형태로 구축을 했으니 Host 1대는 존재합니다.
어제와 같은 방식으로 Memory 8G짜리 Host를 추가한 후 vCenter에서 관리하도록 하겠습니다.
1. ESXi7 VM 추가
1.1. GuestOS Select
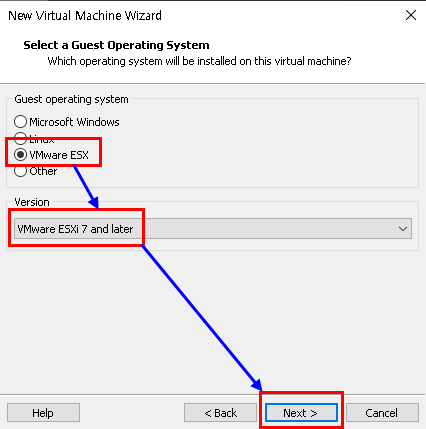
GuestOS 1.2. VMname 설정
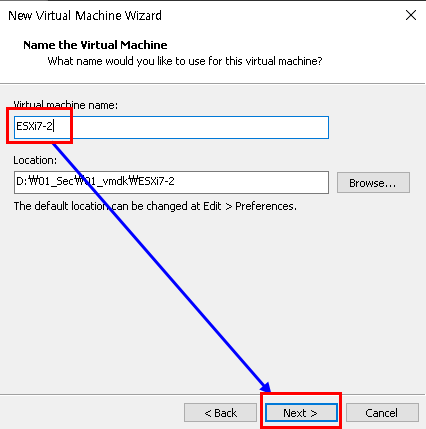
vm name 1.3. CPU 설정
1.3.1. 2Core 이상
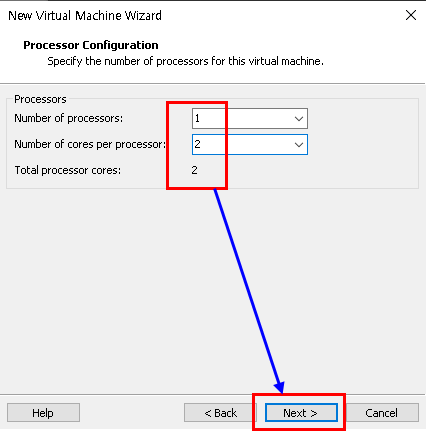
CPU 1.4. Memory 설정
1.4.1. 8GB 이상
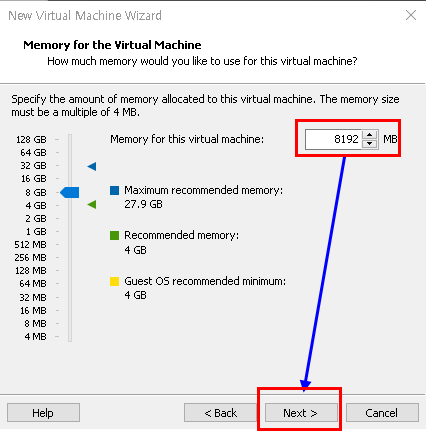
Memory 1.5. HDD 설정
1.5.1. 142GB 이상 설정
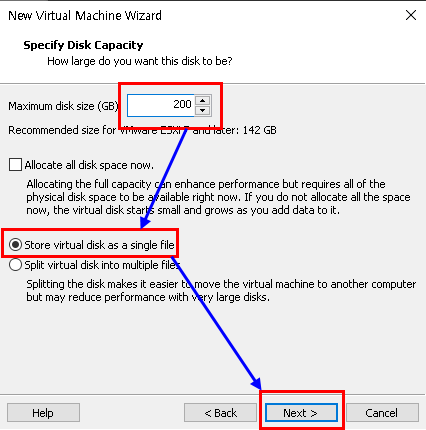
HDD 1.6. IP설정
1.6.1. IP Address = 10.0.0.41/24 10.00.254
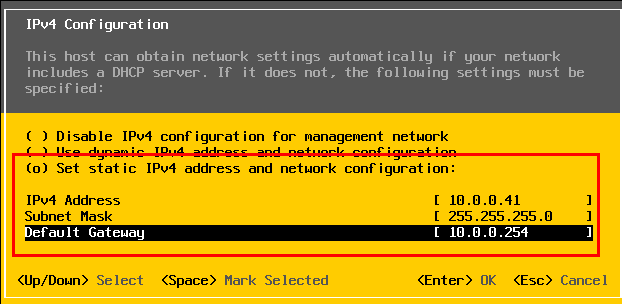
IP 1.7. DNS 설정
1.7.1. AD DS 설정 후 Domain Controller를 10.0.0.1에 구성 예정
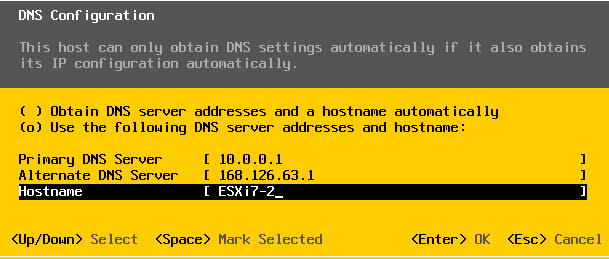
DNS 1.8. DashBoard
1.8.1. ESXi DashBoard에서 설정 확인
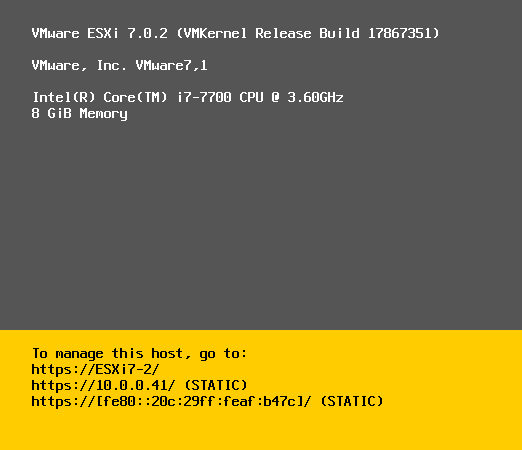
DashBoard  2. vCenter Appliacne 시작하기
2.1. vCenter가 설치된 ESXi Host에 웹브라우저를 통해 접속

ESXi 호스트 접속 2.2. vCenter VM 전원켜기
2.2.1. vCenter VM을 기동하기 위해서 PowerOn

vCenter Start 728x903. vCenter 설정
3.1. 새 데이터센터 클릭
3.1.1. 데이터센터는 ESXi Host의 모음입니다.
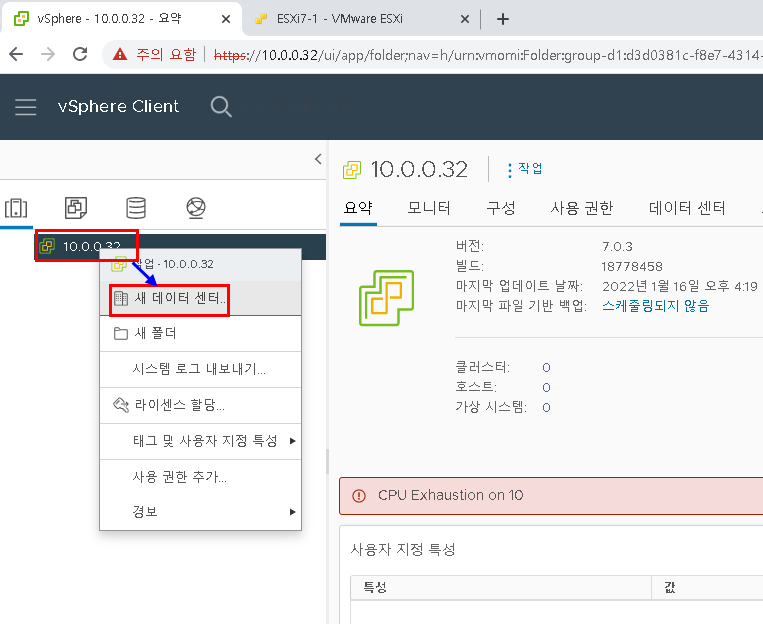
datacenter 추가 3.2. 데이터 센터 이름 입력

datacenter name 3.3. ESXi Host 추가
3.3.1. 데이터 센터 마우스 우측버튼 클릭
3.3.2. 호스트 추가 클릭
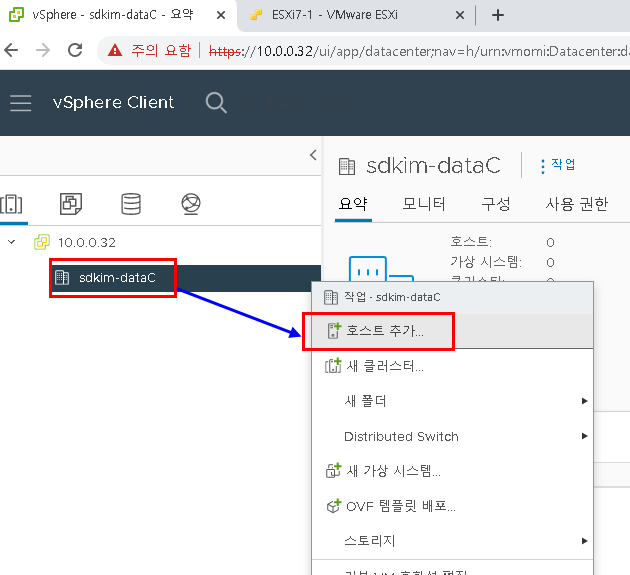
호스트 3.4. ESXi IP 입력
3.4.1. DNS가 있다면 호스트 이름 사용 가능

IP 3.5. 인증 정보
3.5.1. ESXi Host 계정 : root 암호 입력

인증정보 3.6. 요약정보
3.6.1. 요약정보확인

요약정보 3.7. License 할당
3.7.1. 평가판 라이센스 할당.
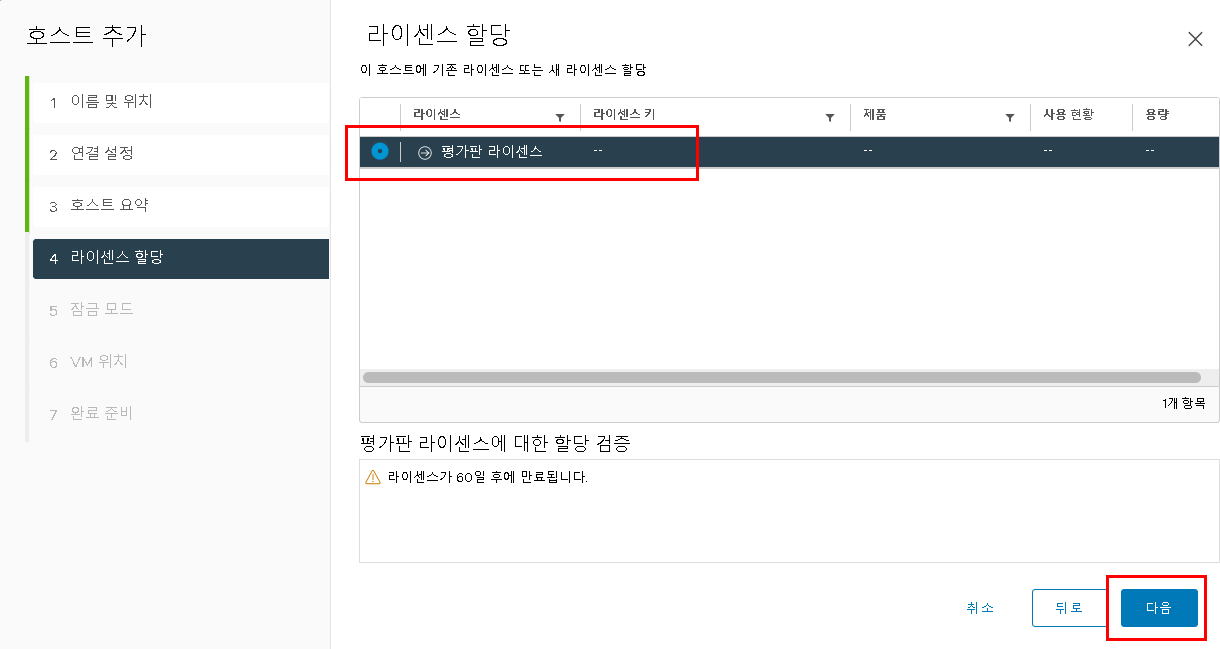
라이센스 3.8. 잠금모드(Lock Down Mode)
3.8.1. ESXi Host에 대한 접근제어
3.8.2. vCenter에서의 설정을 원칙으로 함.

Lock Down 3.9. VM 저장

vm 저장 3.10. 요약정보
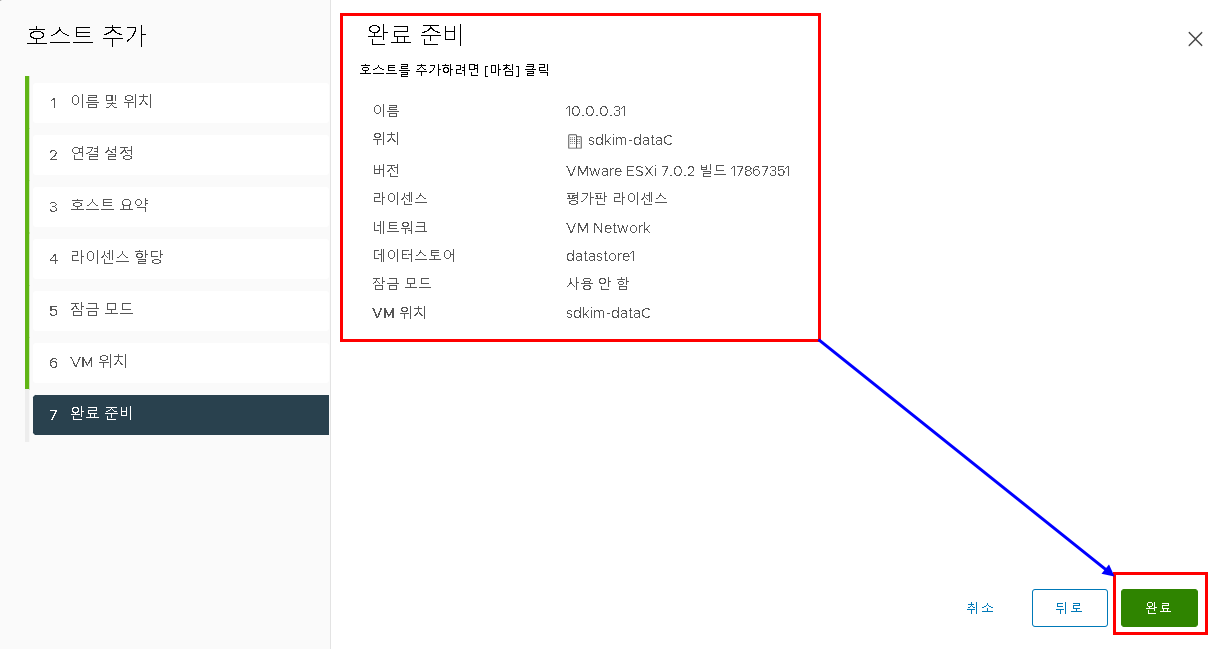
요약 정보 3.11. vcenter에서 vcenter vm 확인

vCenter가 관리하는 ESXi Host내에 vCenter가 VM형태로 존재함.
728x90'공부합시다! > vSphere_ESXi' 카테고리의 다른 글
vSphere + OpenShift UPI(User Provisioned Infrastructure) (0) 2023.11.17 vSphere + OpenShift IPI(Installer Provisioned Infrastructure) (0) 2023.07.21 VMware vSphere : vCenter Install (VMware workstation 활용) (0) 2022.01.16 VMware vSphere : ESXi7 Install (VMworkstation 활용) (2) 2022.01.16