-
VMware vSphere : ESXi7 Install (VMworkstation 활용)공부합시다!/vSphere_ESXi 2022. 1. 16. 16:46728x90
어제는 간만에 Citrix XenServer 설치했는데 아 이제는 Citrix Hypervisor라 해야겠네요
오늘은 예고한대로 ESXi7과 Vcenter를 설치해 보도록 하겠습니다.
양이 많이 ESXi와 Vcenter 설치를 분리합니다.
우선 ESXi 설치 입니다.
1. 파일 다운로드
1.1. vmware의 공식 사이트에서 회원 가입 후 60일간 사용가능한 평가판 다운로드
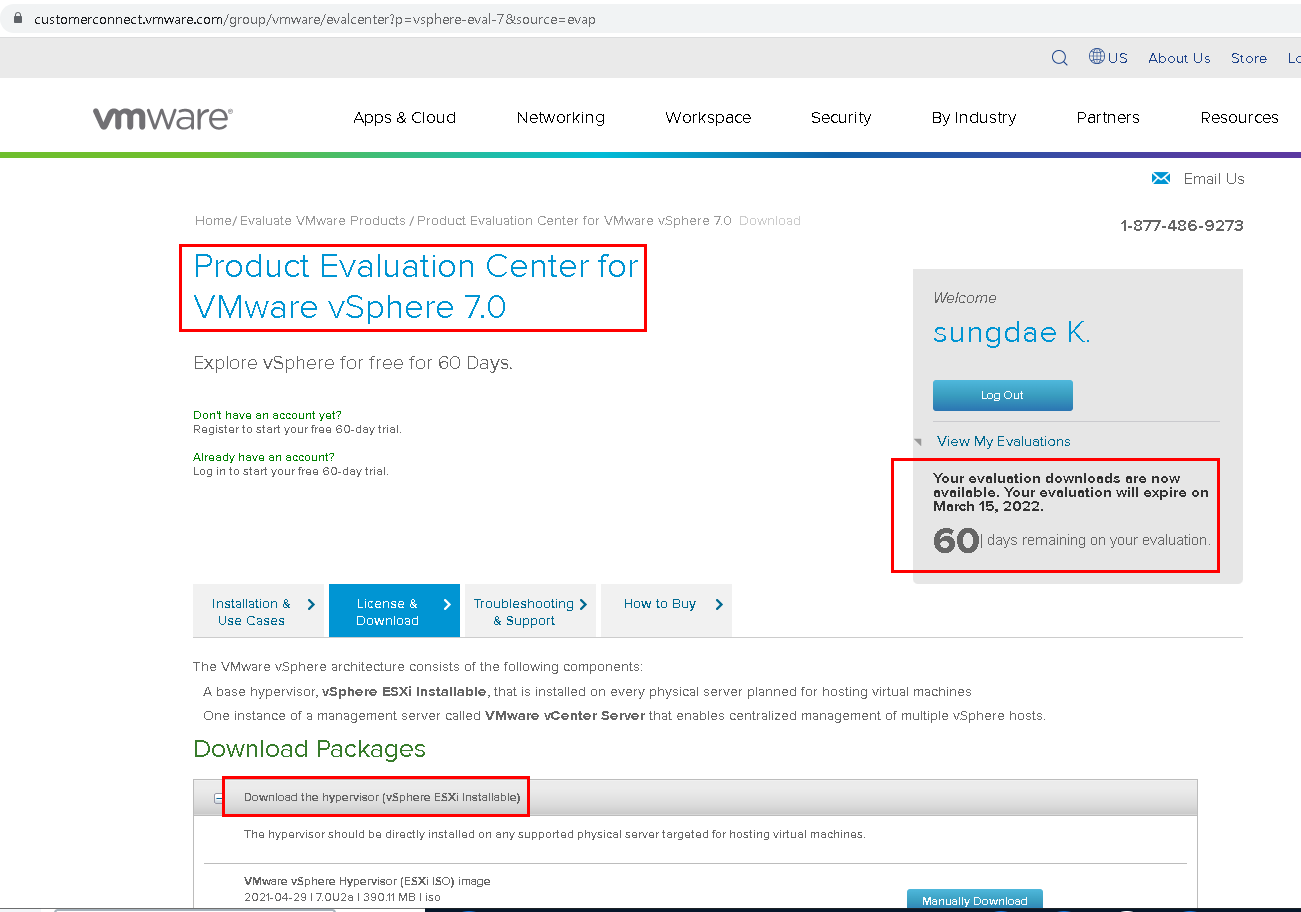
평가판 다운로드 2. VMware Workstation에 구성하기 때문에 자사 솔루션을 선택할 수 있읍니다.
헌데 그래봐야 CPU쪽에 가상화 지원여부 자동 체크 정도입니다. ㅎㅎ
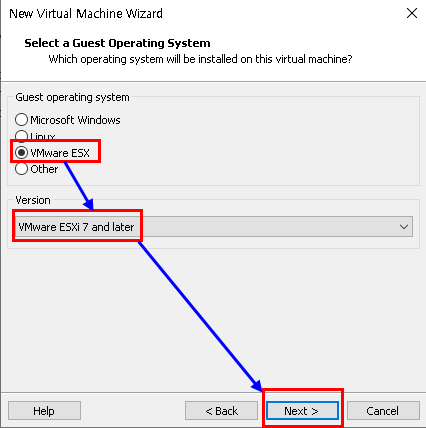
GuesOS 3. VM 이름

4. CPU 구성
4.1. 반드시 2Core 이상으로
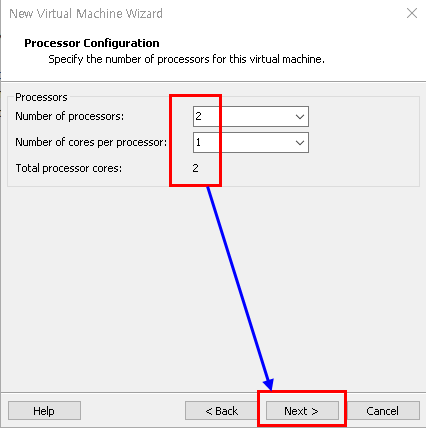
5. Memory 16G
5.1. vCenter Appliance를 해당 ESXi에 설치할 것이기 조금 메모리가 많이 소요 됩니다.
5.2. 12G이하면 vCenter Appliance가 설치되지 않습니다.
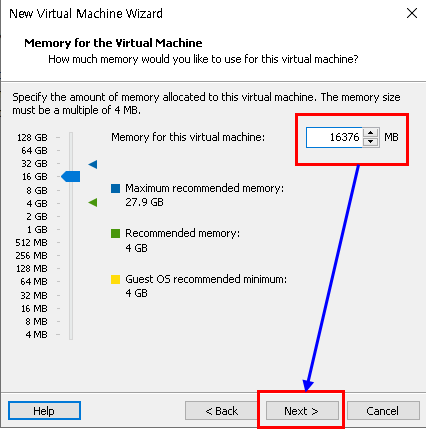
6. VMDK 설정
6.1. 142G 이상의 요구합니다.
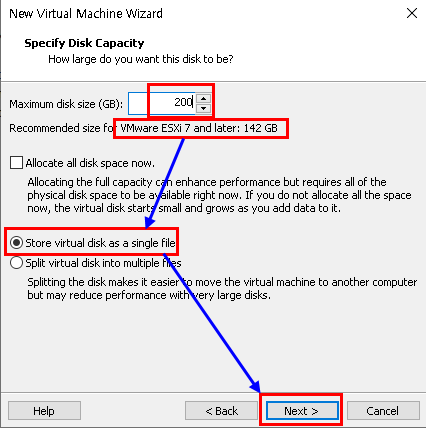
7. CPU Nested 가상화
7.1. 자기들 솔루션이라고 자동으로 체크되니 패스
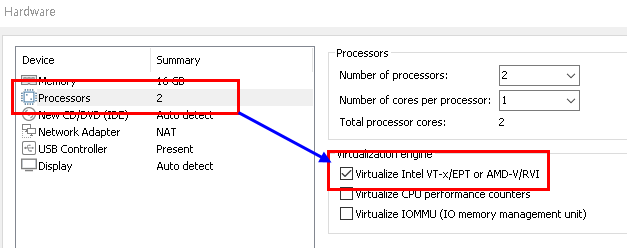
8. CD-ROM에 ISO파일 장착
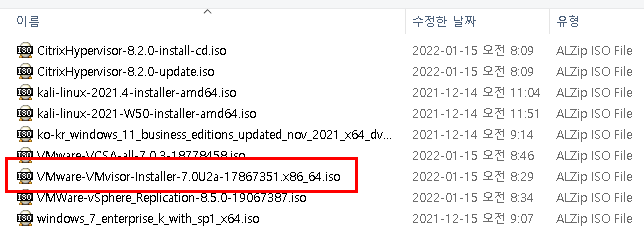
9. Power On 설치 시작
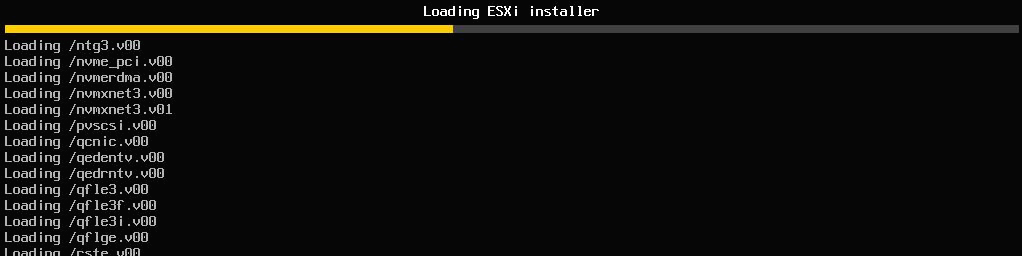
10. 설치환영 메세지
10.1. Enter
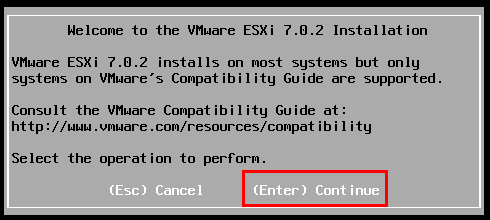
11. EULS
11.1. 라이센스 동의 F11
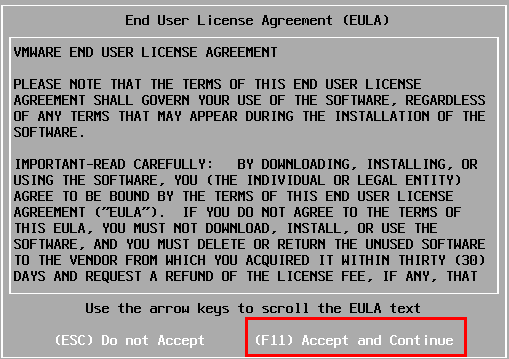
12. 가상 디스크 선택
12.1. Enter
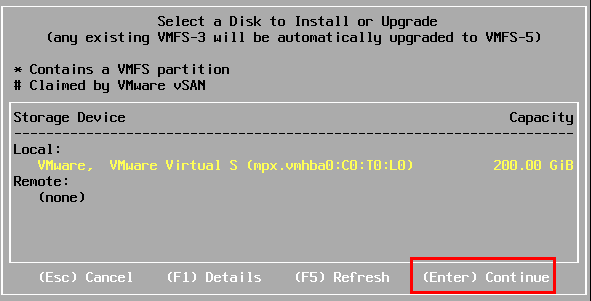
13. Keyboard Layout
13.1. KR 없으니 그냥 US로 Enter
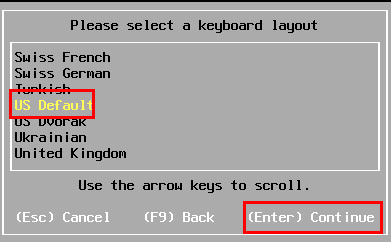
14. Password
14.1. 대소문자,숫자,특수기호 혼합 7글자 이상
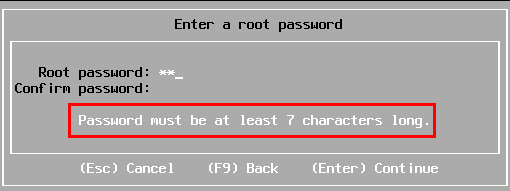
15. Confirm
15.1. Enter
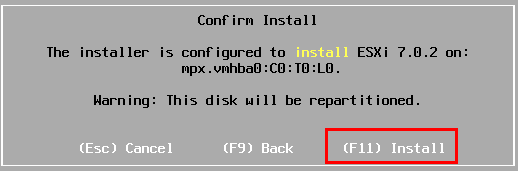
16. 설치 완료 후 재부팅 알림
16.1. Enter 재부팅

17. 재부팅 후
17.1. 간만의 EXSi의 자태를 봅니다.
17.2. F2번키를 눌러서 네트워크 세팅을 합니다.
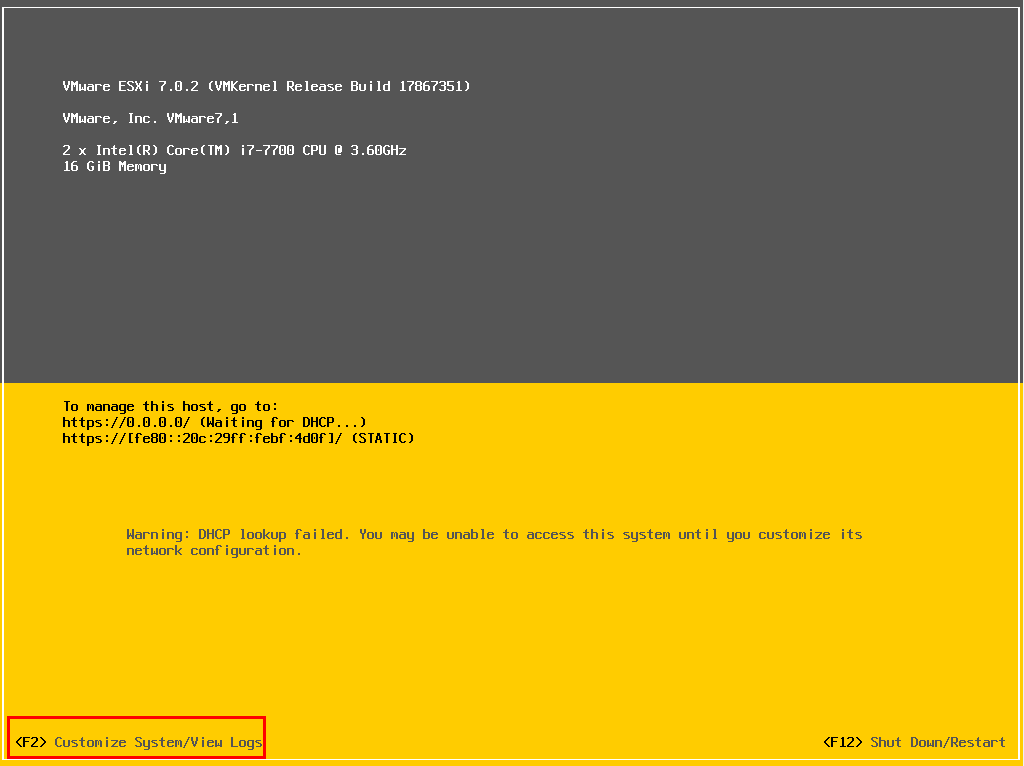
18. 관리자 root 패스워드 입력

19. Network Management 선택
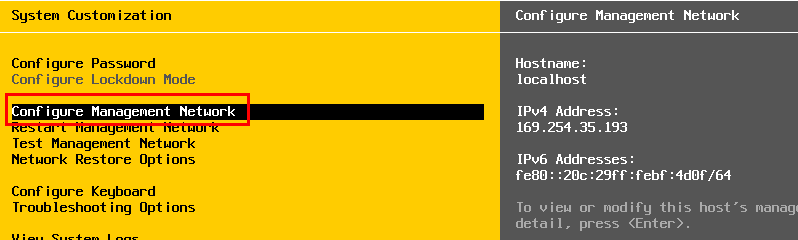
20. IPV4 선택
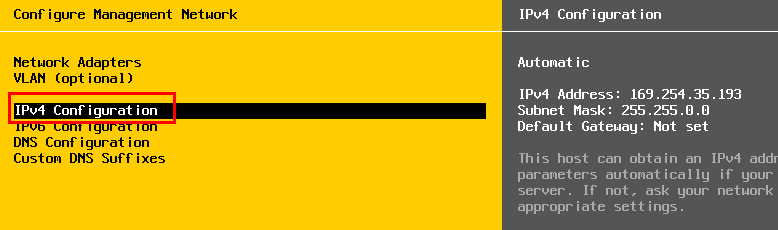
21. 다음과 같이 설정합니다.
21.1. XenServer 10.0.0.21을 쓰고 있으니 중복되지 않게
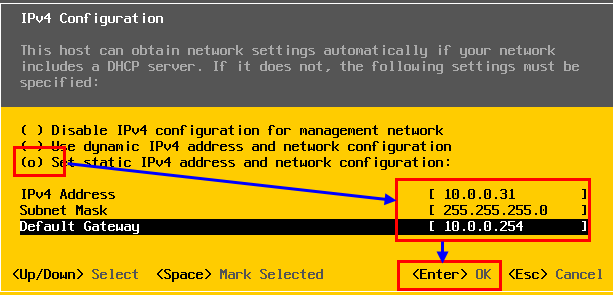
22. DNS 구성 선택

23. DNS 구성
23.1. 10.0.0.1에 AD Domain Controller 구성 예정
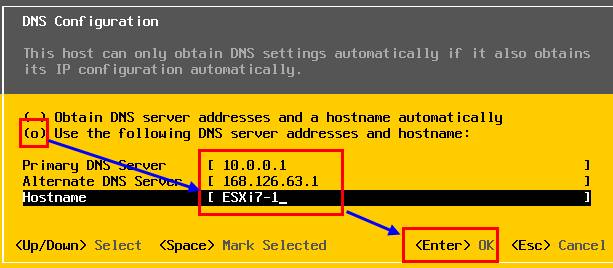
24. 설정 저장
24.1. Y 입력
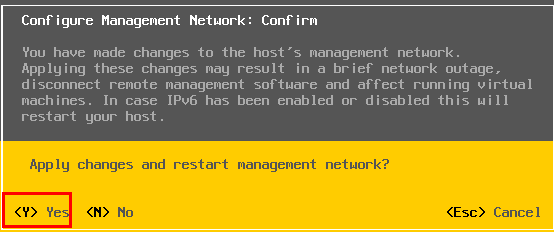
25. 설정 확인
25.1. EXSi 설정 창에서 확인
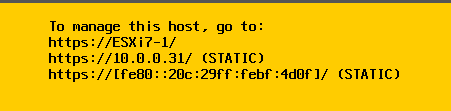
아주 오랫만에 VMware vSphere도 건드려 보네요!
현재 최선 버젼은 7.0 입니다.어떤 변화가 있는지 또 살펴봐야 겠네요.
Have a nice day!
728x90'공부합시다! > vSphere_ESXi' 카테고리의 다른 글
vSphere + OpenShift UPI(User Provisioned Infrastructure) (0) 2023.11.17 vSphere + OpenShift IPI(Installer Provisioned Infrastructure) (0) 2023.07.21 vCenter DataCenter & Host (ESXi) 추가 (0) 2022.01.18 VMware vSphere : vCenter Install (VMware workstation 활용) (0) 2022.01.16