Jenkins: Jenkins Project 생성 및 Build Test
Jenkins에서 사용할 수 있는 Build 방법은 7가지 정도가 있습니다.
Windows cmd, Linux Shell, Maven 등등
오늘은 가장 간단하게 shell 명령어를 이용해서 Test를 해보겠습니다.
단순한 명령어 사용이 가능하다면 shell script를 이용해서 여러 작업이 가능함으로 ls -al 명령어를 사용해서 shell script 활용 가능성 및 jenkins 디렉토리의 변화를 살펴보도록 하겠습니다.
1. Project 생성
2. Build Test
3. Build 후 확인
순서로 진행하겠습니다.
1. Project 생성
1.1. 좌측 상단의 '새로운 Item' or 화면 중앙의 'Create a job'을 클릭합니다.
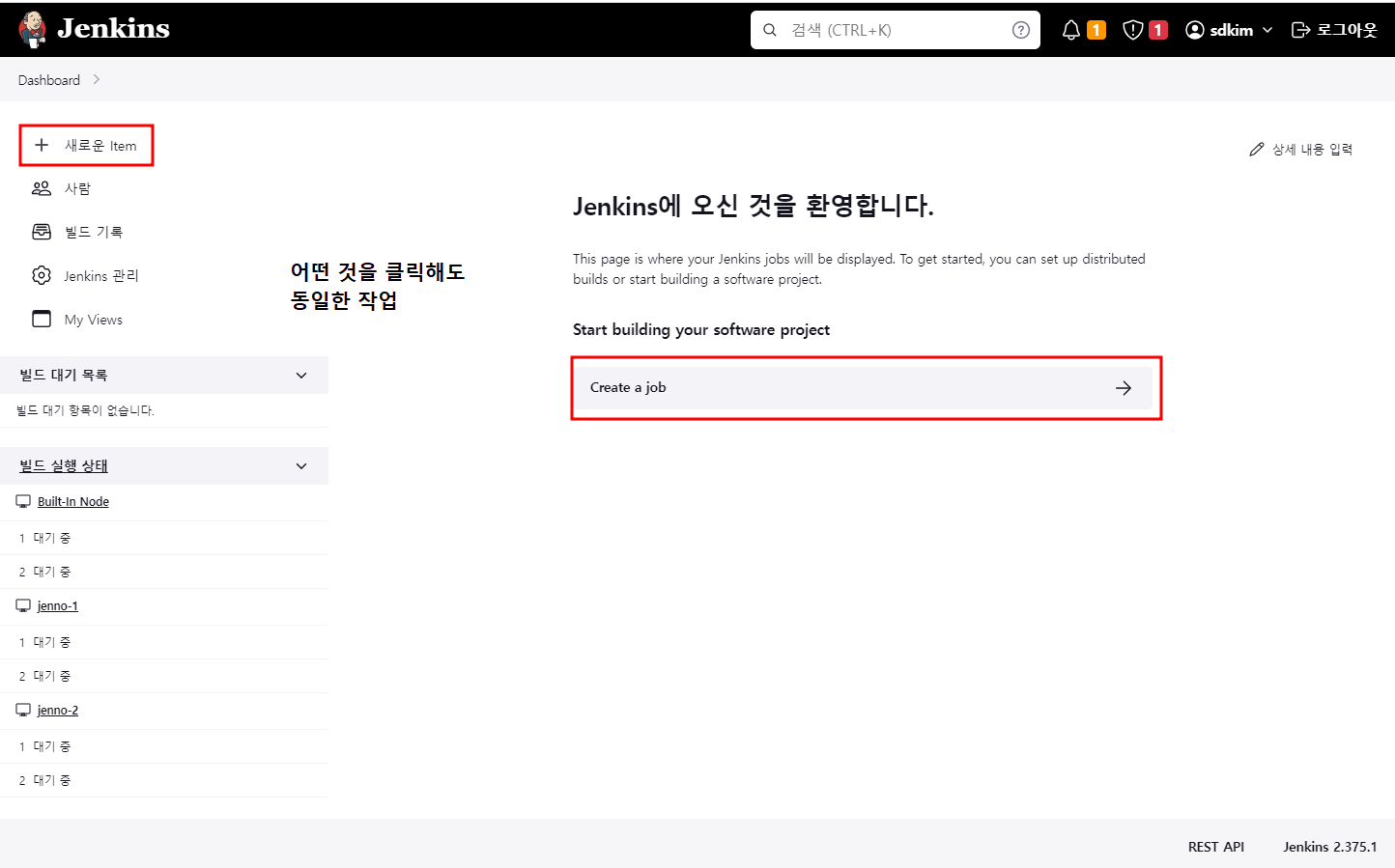
1.2. Project 이름 설정 및 유형 작업 유형 선택
1.2.1. project name: test-1
1.2.2. project 유형: Freestyle projectl 선택 후 저장
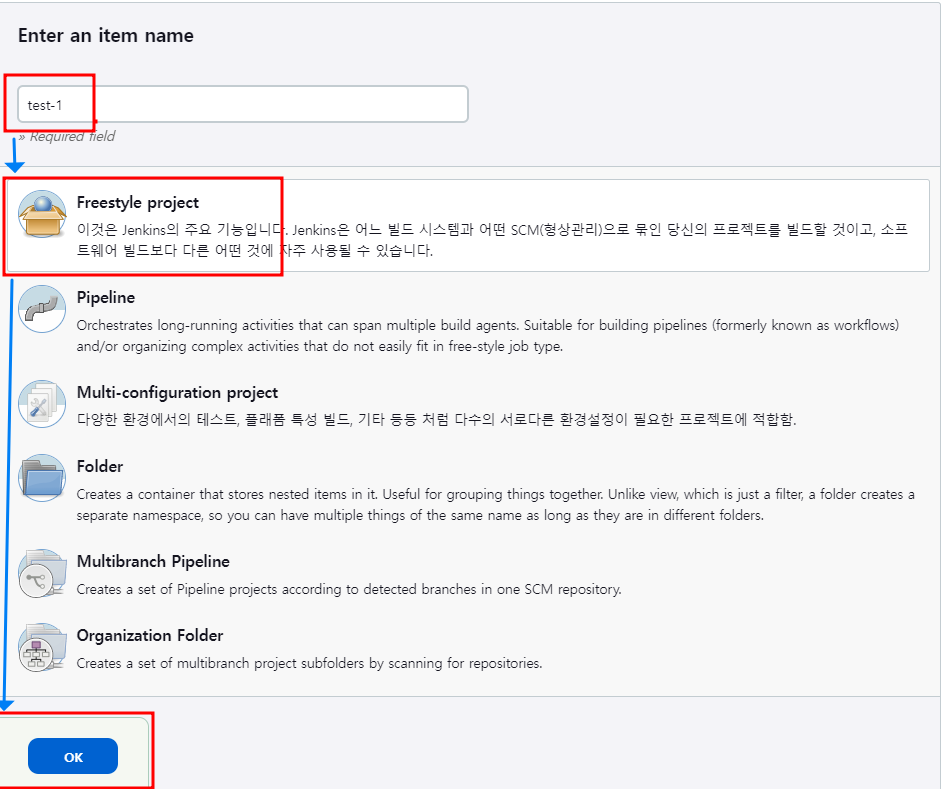
1.3. 일반 설정
1.3.1. 설명: shell -> Project 설명
1.3.2. 소스 코드 관리: none
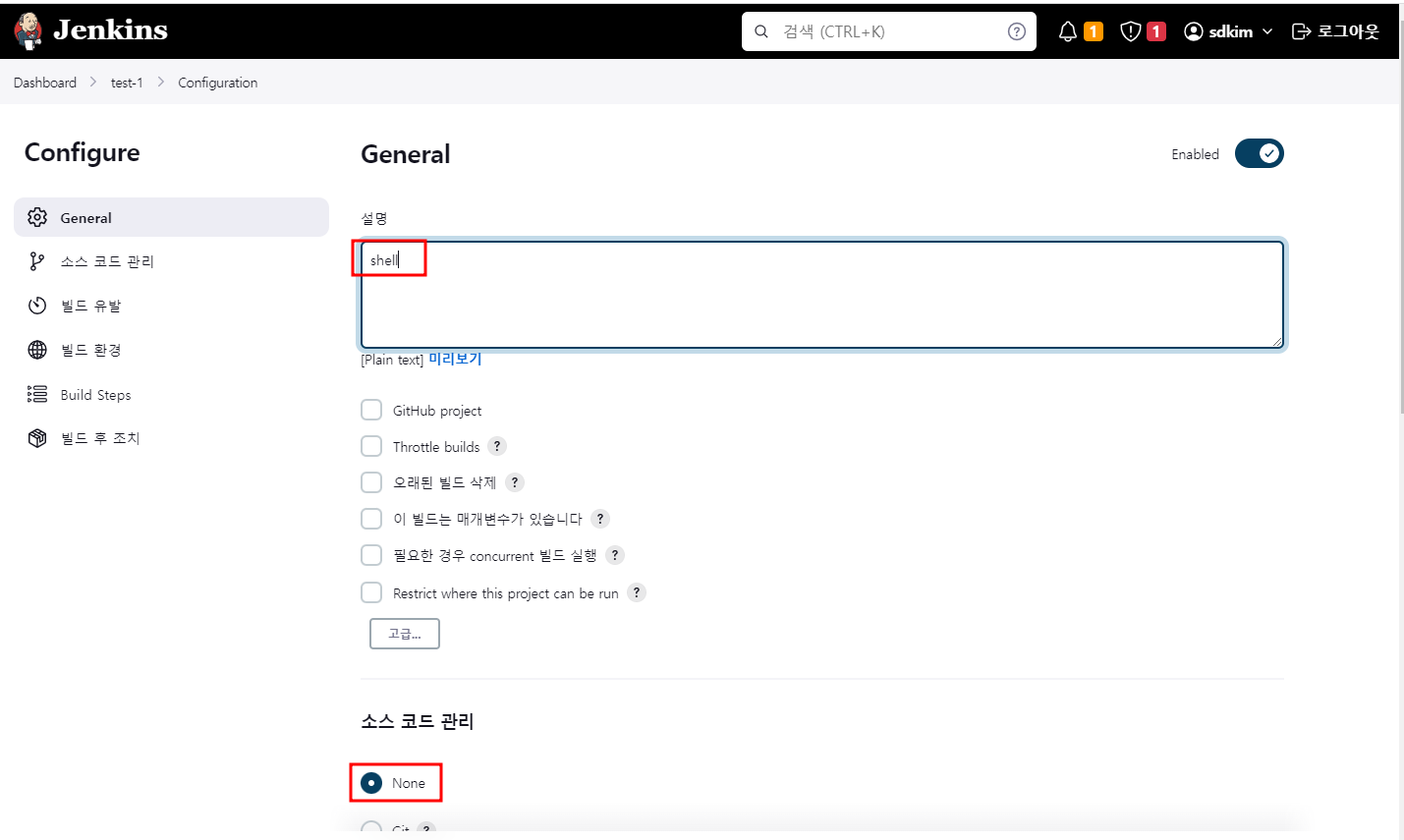
1.3.3. 빌드유발: 선택 안함
추후 Github hook trigger ~ 잘 봐두세요!
1.3.4. 빌드 환경: 선택안함
1.3.5. Add build step: Excute shell
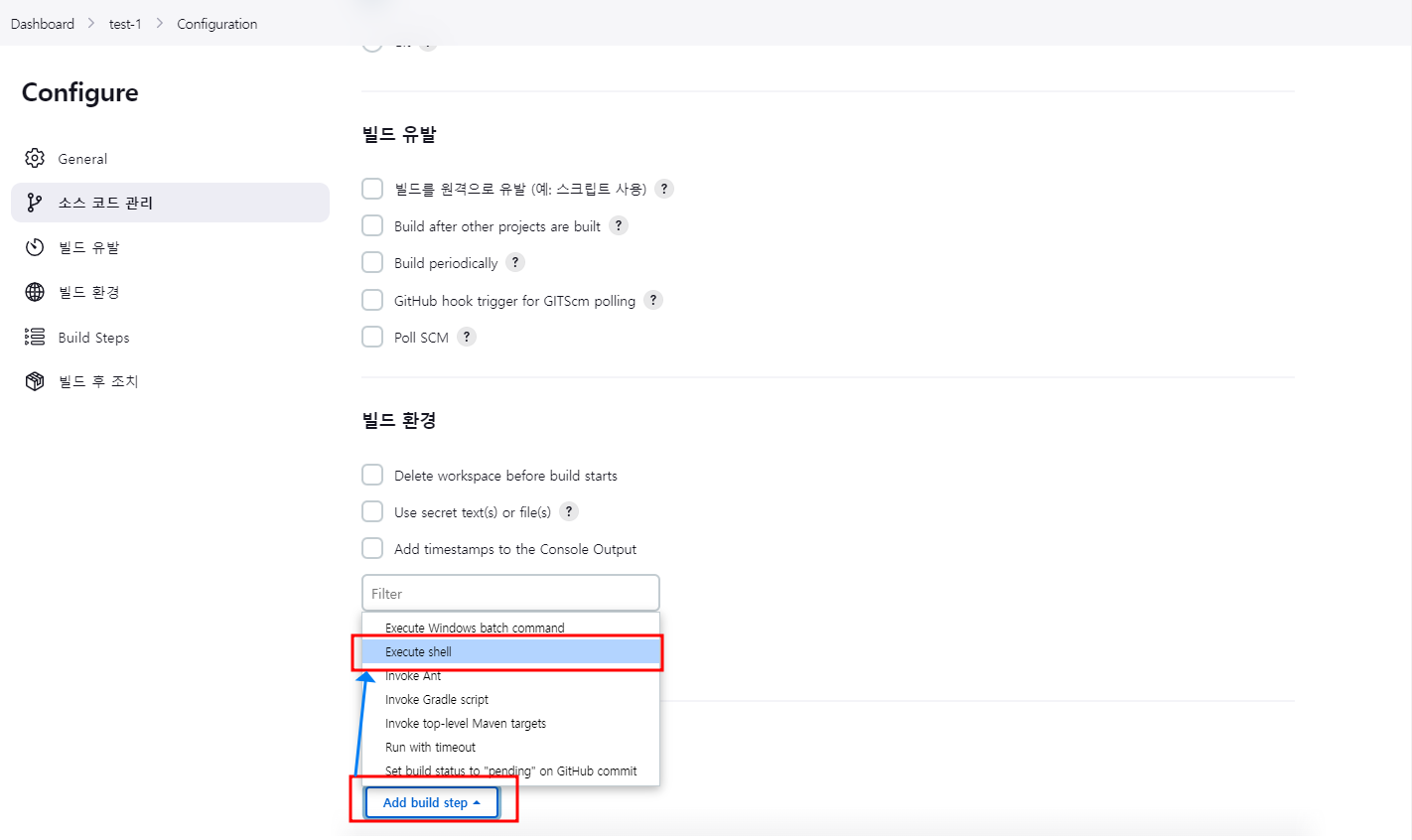
1.3.6. Command: ls -al
입력 후 저장
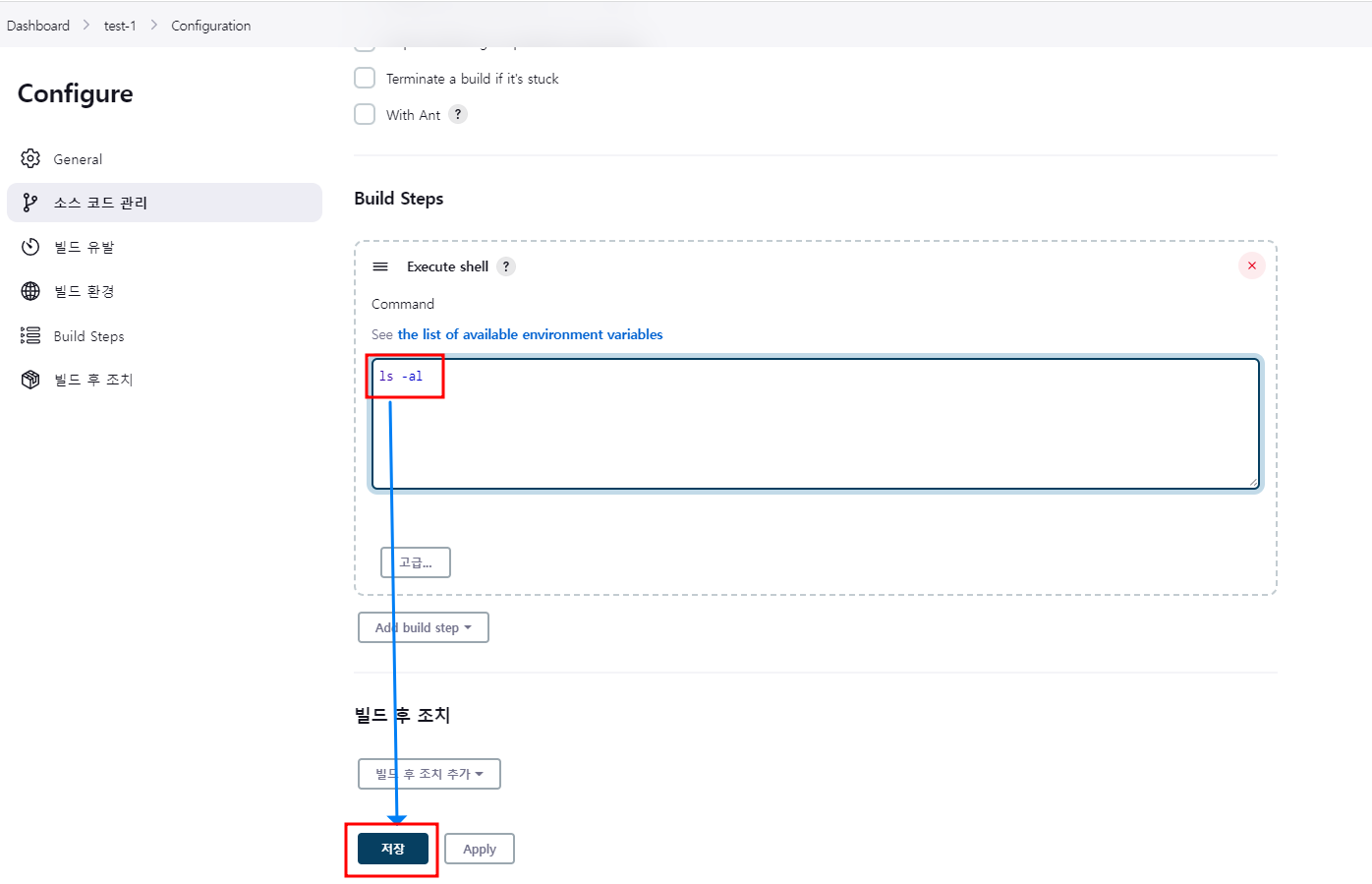
2. Build Test
2.1. Project 확인 후 Build
2.1.1. '지금 빌드' 클릭
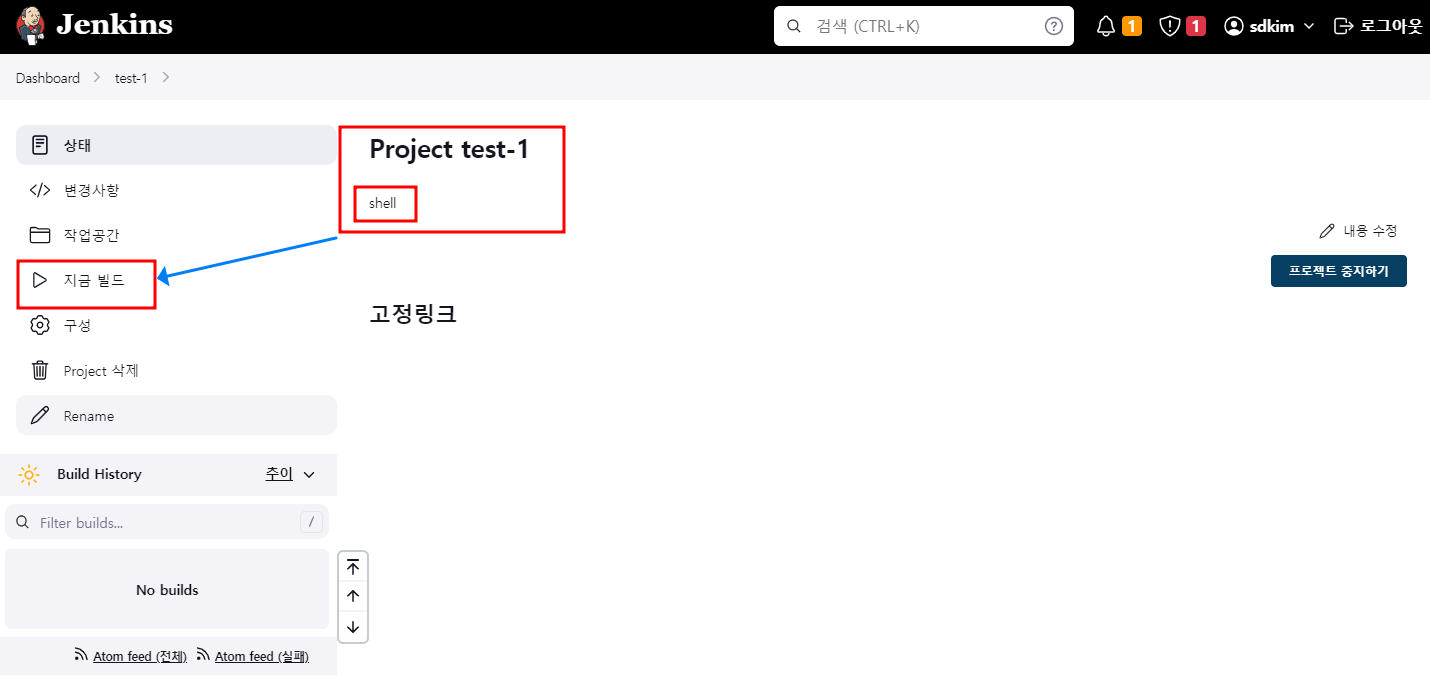
2.2. Build 성공 확인 및 Output
2.2.1. 초록색 체크 박스 나타나면 Budil 성공, 실패 시 빨간색 사선이 나타남
2.2.2. #1 Build 번호
2.2.3. 아래쪽 꺽쇠를 클릭, 'Console Output' 선택
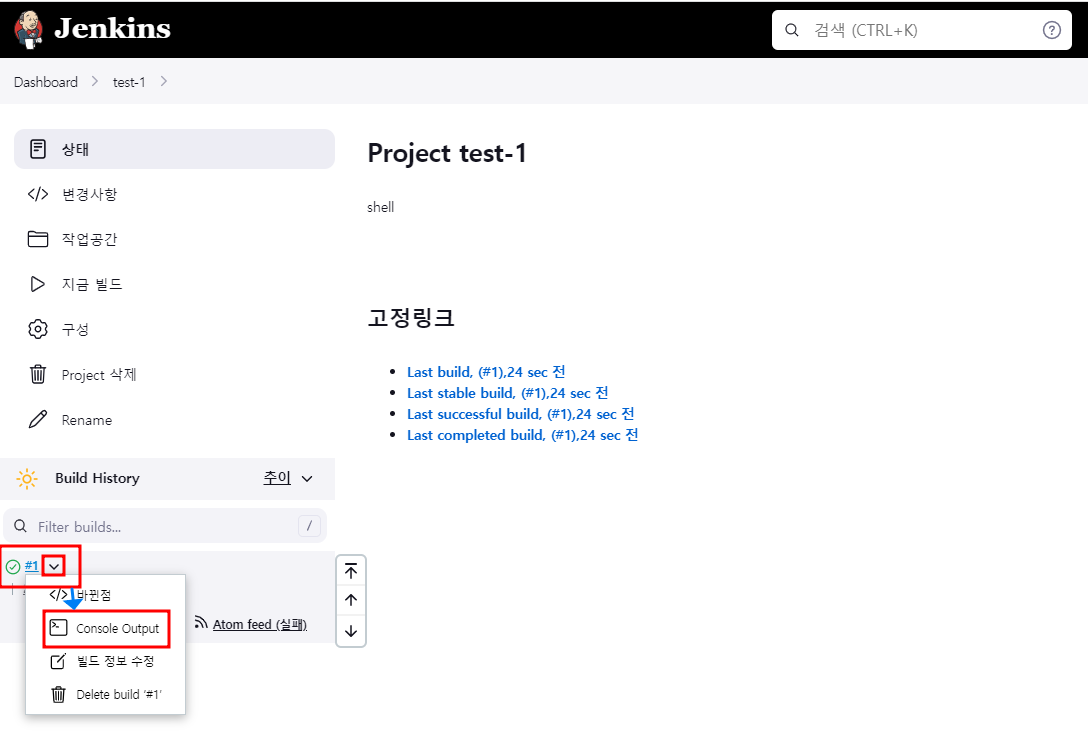
2.3. Console 출력
2.3.1. 실제 Console처럼 진행 상황 표시
2.3.2. built-in node에서 실행
2.3.3. /var/lib/jenkins/workstpce/test-1 생성됨
2.3.4. Build 후 SUCCESS 멧세지 출력
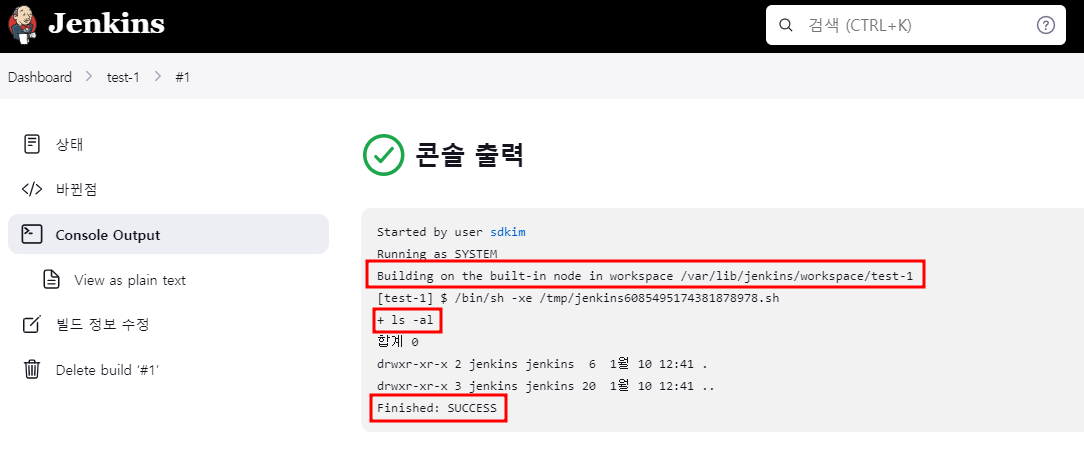
3. Build 후 확인: Master Node
3.1. 디렉토리 변화
3.1.1. jenkins의 작업 디렉토리에서 'workspace' 디렉토리 추가 확인
3.1.2. /var/lib/jenkins/workspace 디렉토리에 Project 이름과 동일한 'test-1' 디렉토리 확인
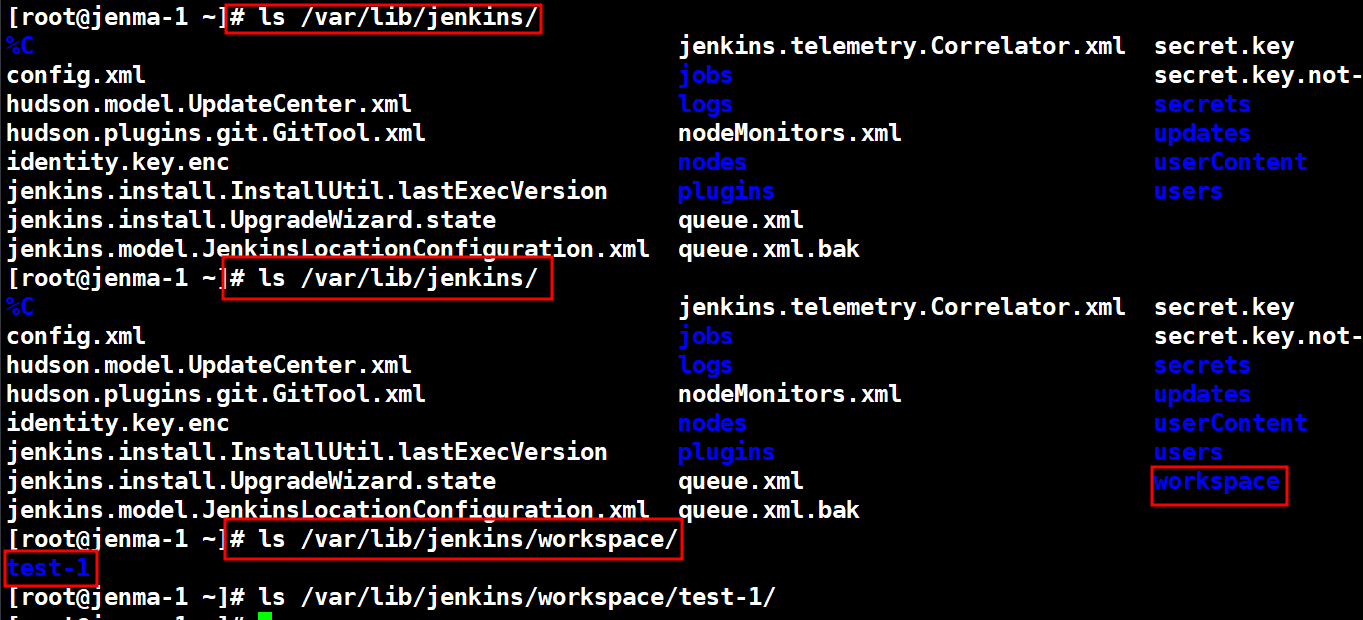
아주 단순한 명령어를 이용해서 Jenkins쪽 디렉토리 구조 변화를 살펴보았습니다.
Jenkins를 실행하는 사용자는 jenkins라는 점을 잊지 마시기 바랍니다.
권한 문제가 발생합니다.
Have a nice day!